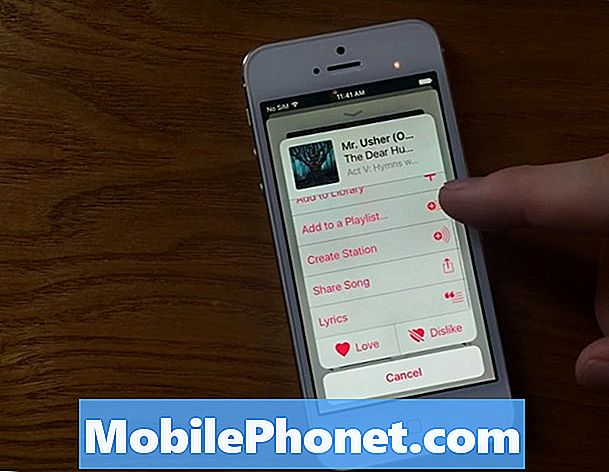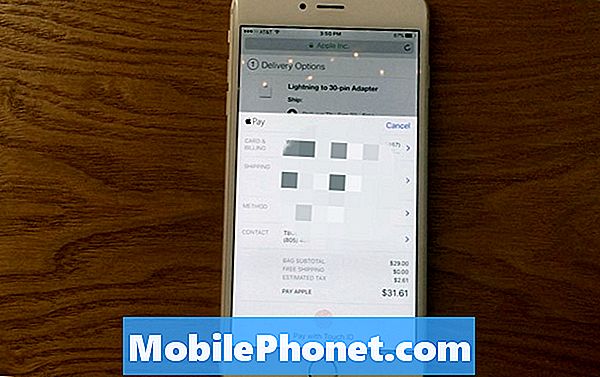Contenido
El iPad, especialmente el iPad Pro, funciona muy bien para editar películas y fotos. A veces, los proyectos de iMovie que se inician en un iPad necesitan algunos toques finales que solo están disponibles a través de iMovie en una Mac. Apple comenzó a permitir que los editores envíen proyectos de iMovie desde un dispositivo iOS a otro dispositivo iOS, una MacBook o una computadora de escritorio Mac. Mostraremos a los usuarios cómo mover proyectos de iMovie de un iPad o iPhone a una MacBook, Mac mini o iMac.

Ya indicamos la razón principal para mover los archivos del proyecto desde un iPad o iPhone a la computadora. La versión OS X de iMovie ofrece algunas características que la versión iOS no ofrece. Por ejemplo, iMovie para OS X incluye más transiciones y fondos. Es más fácil dar títulos con mejor aspecto a una película o agregar bonitos títulos. iMovie para OS X hace más que la versión de iOS en un iPad.
Editar video en la pantalla grande de iPad Pro es un placer, ya que es más fácil obtener el marco adecuado para comenzar un clip con el toque. Sin embargo, algunas personas también usan un editor de video más poderoso como Final Cut Pro X. Final Cut también puede importar proyectos de iMovie.
Cómo mover proyectos de iMovie de iPad a Mac

Comience creando un proyecto en iMovie. Ábrelo y toca la pestaña Proyectos en la parte superior central de la pantalla. Toque el botón más y elija Película o Remolque. Selecciona un tema. Lo simple suele ser lo mejor. Toca Crear en la esquina superior derecha.
Encuentre videos y medios para agregar de la biblioteca de contenido a la derecha. Agréguelo tocando la flecha redondeada, que lo agrega a la línea de tiempo. Usa las herramientas en iMovie para editar tu proyecto a tu gusto. Cuando esté listo para exportar a la computadora, toque el botón Hecho en la esquina superior izquierda. Esto te lleva a la pantalla principal del proyecto. Muestra una miniatura grande de la película y el título. Toca el título para darle uno. Obtenga una vista previa tocando el icono de reproducción en la parte inferior izquierda de la sección central de iMovie para la pantalla de iOS. El botón central justo a la derecha del botón de reproducción abre la función de compartir iOS.

La función de compartir ofrece algunas opciones. La forma más sencilla de compartir este proyecto con una Mac es esperar hasta que estés en el mismo lugar y conectado a la misma red. El ícono de usuario de su cuenta de Apple aparecerá en uno de los círculos de AirDrop en la parte superior del cuadro para compartir. Toque en él para enviar inmediatamente su proyecto a la carpeta de descargas de Mac. Dependiendo de la duración de la película, puede tardar desde unos pocos segundos hasta más de una hora. Espera pacientemente y asegúrate de que el iPad y la computadora no entren en modo de suspensión mientras se está transfiriendo, o se cerrará a la mitad.

Una vez que comienza la transferencia, la Mac mostrará un pequeño cuadro en la esquina superior derecha que le dice al usuario que la Mac está recibiendo el archivo de proyecto de iMovie. También notifica al usuario con un sonido. Cuando haya finalizado la transferencia, el archivo se mostrará en la carpeta Descargas.

En iMovie, abre el archivo de proyecto usando la Entrada iOS iMovie Projects ... artículo de la Expediente menú. Seleccione el archivo de proyecto en la carpeta de descargas. Ahora el proyecto está listo para cualquier otra edición.
Para enviar la película a Final Cut Pro X, asegúrese de que esté abierta en iMovie y luego elija Expediente. Siguiente seleccionar Enviar la película a Final Cut Pro. El proyecto se abre en Final Cut Pro X. Esta opción no aparece si Final Cut Pro no está instalado en la Mac.
Otras opciones
Los pasos anteriores que utilizan Airdrop parecen ser la forma más fácil de enviar proyectos de iMovie desde un iPad o iPhone a una Mac, pero existen otras formas.

Cuando sea el momento de compartir el proyecto iMovie utilizando la función de compartir iOS, elija iCloud Drive En lugar de AirDrop. La función de compartir le pide al usuario que elija entre enviar el archivo de proyecto o un archivo de película. Elija enviar el archivo de proyecto para que pueda continuar editando en iMovie o importarlo a Final Cut. Carga el archivo del proyecto a iCloud Drive.
En iMovie, elige Importar proyectos iMovie iOS ... y encuentre el archivo en la subcarpeta iMovie de iCloud Drive.
iCloud Drive es inestable en el mejor de los casos. Por lo general funciona, pero no siempre. Es por eso que usar AirDrop funciona mucho mejor.
Una tercera opción consiste en conectar el iPad o iPhone a la Mac mediante un cable USB a Lightning. Abre iTunes y deja que se sincronice. El iPad puede pedirle que confíe en la computadora tocando el botón Confiar. La computadora puede pedirle que configure la sincronización si no ha conectado los dos dispositivos anteriormente.

En iTunes, encuentra el icono de iPad En la esquina superior izquierda. Se mostrará una lista de ajustes y cosas En mi dispositivo a lo largo de la columna de la izquierda. Escoger Aplicaciones desde el Ajustes sección. Desplácese hacia abajo hasta que vea el Compartición de archivos sección. Seleccionar iMovie y verás la lista de proyectos de iMovie.
Seleccione el proyecto que desea exportar a la Mac. Desplácese hasta la parte inferior y elija Salvar a… en la esquina inferior derecha del cuadro de configuración de iMovie. Esto abre un cuadro de Finder en la Mac. Guarde el archivo del proyecto en la Mac. Recomendaría una ubicación temporal ya que no necesitarás este archivo después de importarlo a iMovie.
En general, el intercambio de AirDrop funciona de forma rápida y sencilla con proyectos de video más pequeños. Los proyectos de video realmente largos funcionan mejor con el iPad conectado a través del cable de sincronización. iCloud Drive parece el menos práctico ya que la función de sincronización parece tan intermitente y poco confiable para muchas personas. Sin embargo, significa que los archivos de iMovie Project terminarán en cada Mac que posea el usuario, si funciona correctamente.