
Contenido
- Grabando Xbox One Game Clips
- Edición de clips de juego de Xbox One
- Cargando Xbox One Game Clips
- Armazón de guerra
Comparta clips de juegos de Xbox One en YouTube y omita contar historias largas sobre sus mejores logros en sus títulos favoritos. Aquí está cómo hacer eso.
La Xbox One, Xbox One S y Xbox One X tienen GameDVR.Esta característica del software es lo que hace posible compartir clips de juegos de Xbox One en YouTube, Xbox Live y Mixer. Cuando juegas, tu consola está grabando automáticamente las secuencias y guardándolas temporalmente. Si desea compartir clips de juegos de Xbox One, todo lo que necesita hacer es decirle a la consola que guarde su grabación de lo que acaba de suceder en lugar de borrarlo.

Grabando Xbox One Game Clips
Compartir tus clips de juegos de Xbox One en YouTube comienza con la grabación del material de archivo. GameDVR siempre está trabajando para usted en segundo plano. Solo necesita decirle qué momentos le gustaría guardar y cuánto tiempo debe hacer sus clips.
Presione el resplandor Xbox logo en su controlador de Xbox One. Esto abre la Guía de Xbox en el borde izquierdo de la pantalla.
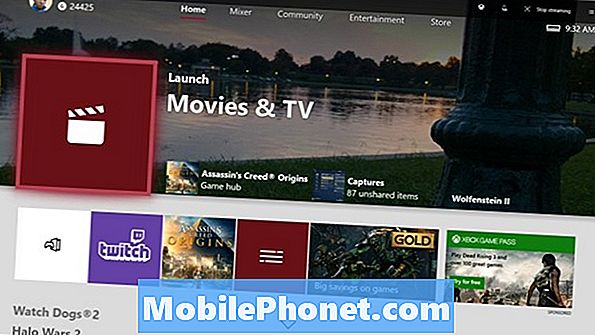
Usa el joystick en tu controlador para seleccionar el Emisión y captura Menú dentro de la Guía de Xbox. Es el segundo ícono del lado derecho de la guía.
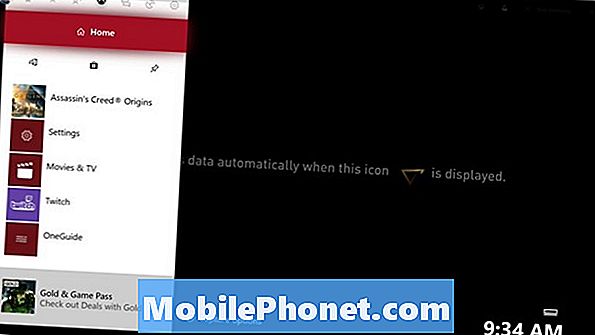
Ahora seleccione Ajustes avanzados desde el menu.
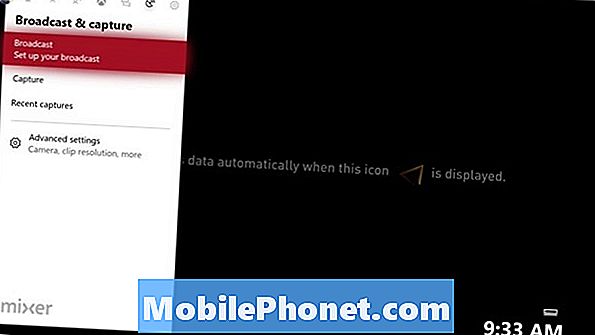
Utilizar el Capturar Configuraciones a la derecha para personalizar GameDVR. Puede hacer que sus clips sean más largos o más cortos, pero sepa que los clips más largos ocuparán más espacio en su consola.
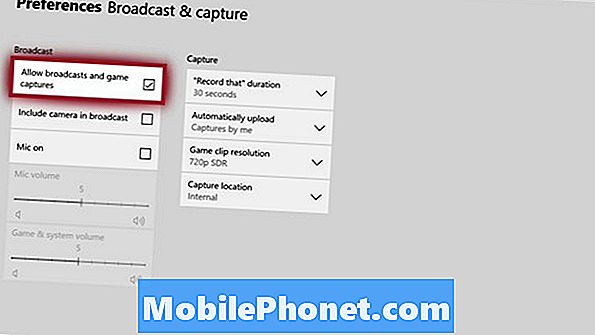
Dado que el espacio de almacenamiento y el rendimiento pueden afectar su juego, Microsoft limita la resolución de las grabaciones del DVR del juego según la Xbox One que tenga. La Xbox One y la Xbox One S pueden cambiar a la grabación de video de 1080p, pero eso limita su tiempo de grabación a dos minutos. Puede compartir clips de juegos 4K Xbox One en YouTube con Xbox One X. Agregar un disco duro externo a cualquier Xbox puede extender su tiempo máximo de grabación.
Lee: Cómo agregar un disco duro a Xbox One para más almacenamiento
Sal de la aplicación de configuración y abre tu juego favorito. Para grabar un videoclip para compartir, presione el logotipo de Xbox en su controlador. Luego presione el X botón. Tu consola te avisará cuando haya grabado tu clip. Si usa auriculares de chat, diga "Xbox, grabe eso".
Edición de clips de juego de Xbox One
Antes de compartir los clips de juegos de Xbox One en YouTube, es posible que desee editarlos para mayor claridad. Puedes hacerlo directamente desde tu consola. Presione nuevamente el logotipo de Xbox en su controlador y regrese al Menú de difusión y captura.
Seleccionar Capturas recientes.
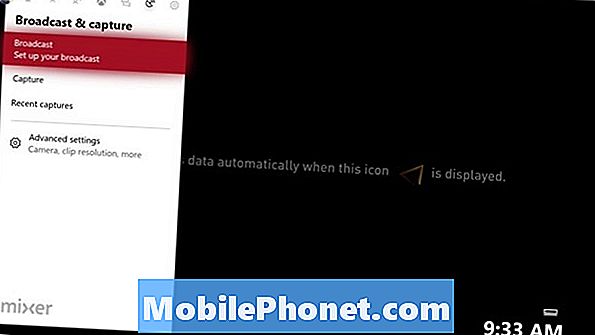
Ahora use el navegador de Capturas recientes para ver todo lo que ha grabado recientemente. Seleccione el videoclip que desea editar.

Ahora seleccione el Editar Icono en el menú emergente.
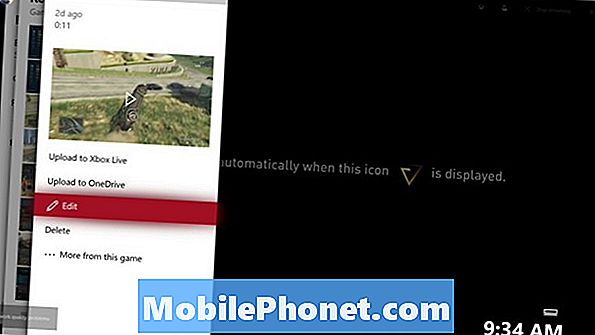
Para editar clips, necesita la aplicación Upload Studio instalada en su Xbox One. Si la aplicación aún no está instalada, su consola lo llevará a la tienda de Microsoft para descargarla. Upload Studio es un editor de video completo, por lo que la descarga puede demorar un poco.
Cargando Xbox One Game Clips
Ahora es finalmente el momento de compartir clips de juegos de Xbox One en YouTube. La Guía de Xbox y el software solo te permiten compartir automáticamente clips de juegos en Xbox Live. Debe descargar la aplicación de YouTube en su Xbox One para cargar sus clips a YouTube manualmente.
presione el Xbox logo en su controlador para abrir la Guía de Xbox.
Seleccionar Mis juegos y aplicaciones.
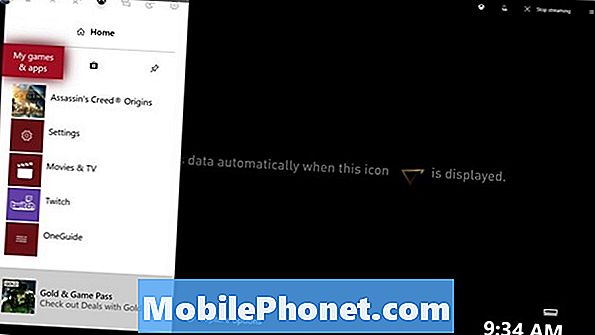
Dentro de Mis juegos y aplicaciones, seleccione Aplicaciones En el lado izquierdo de tu pantalla.
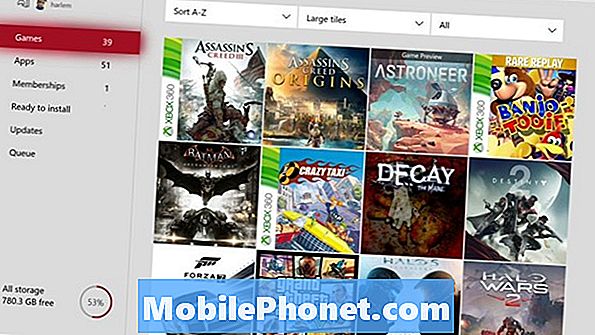
Busca el Youtube Aplicación en su lista de aplicaciones y juegos instalados. Si está ahí, abre la aplicación. Descargue la aplicación desde la tienda de Microsoft en su consola si aún no la tiene instalada.
Abre YouTube desde el Mis juegos y aplicaciones menú. Asegúrese de iniciar sesión en la aplicación con la cuenta de Google que está vinculada a su canal de YouTube.

Usa el joystick en tu control para resaltar menú sobre el izquierda lado de tu pantalla.
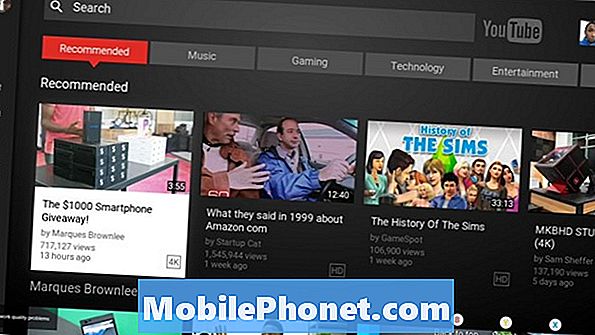
Seleccionar Subir.
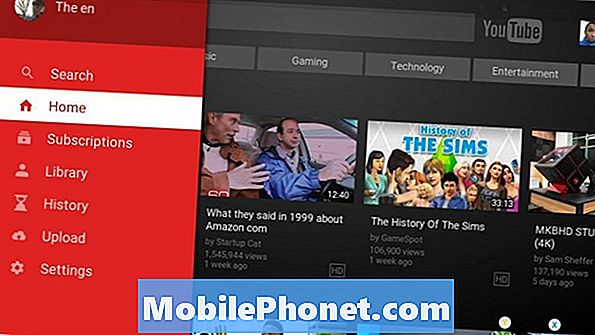
Elige el clip que deseas agregar a YouTube.
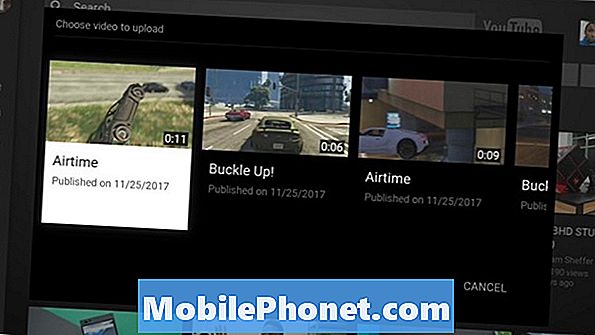
Decide si quieres que el video sea público o no.
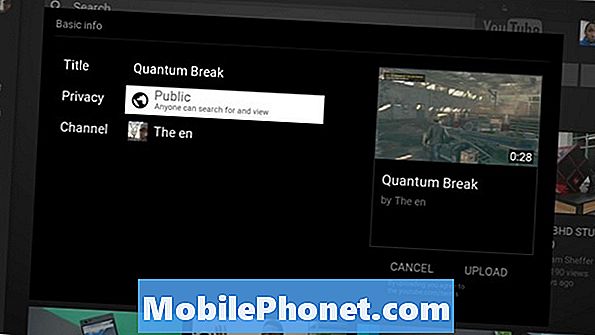
Finalmente, seleccione Subir.
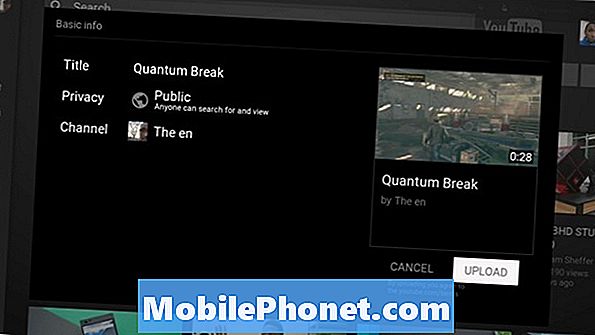
No apague la consola antes de que su video de YouTube termine de cargarse. Una vez hecho esto, puede ir a su teléfono inteligente o PC para compartir el video con otras personas en YouTube o monetizarlo.
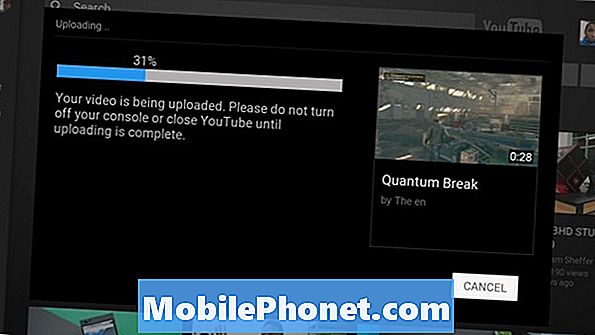
Los 8 mejores juegos de Xbox gratis: enero de 2018











