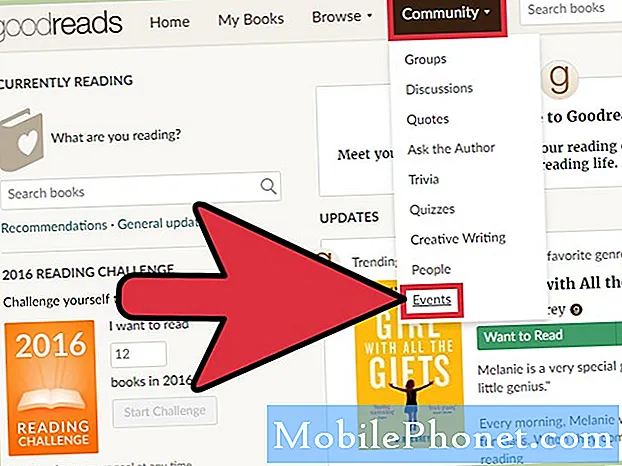Todos éramos niños una vez. No hay una sola persona que no haya leído un libro que no deberían haber visto o visto un programa de televisión que sabían que sus padres no permitían. Todos hemos estado allí. Los sistemas operativos modernos, con sus navegadores web, tiendas de aplicaciones y búsqueda integrada, hacen que encontrar cualquier cosa y todo a lo que no debería tener acceso sea muy fácil. El sistema operativo Windows 8.1 de Microsoft es el sueño de un niño astuto sin ningún cambio. Definitivamente, desea configurar los controles parentales en Windows 8.1 para sus hijos si aún no lo ha hecho.
Aquí es cómo configurar los controles parentales en cualquier cosa que ejecute Windows 8.1. Eso incluye dispositivos, como Surface 2 de Microsoft, y PC de pleno derecho como computadoras portátiles y de escritorio y 2 en 1.

Antes de comenzar, hablemos de los materiales necesarios. Olvídate de otros programas de terceros y extras si ya estás ejecutando el sistema operativo Windows 8.1. Microsoft tiene su propio sistema llamado Family Safety y se incluye con Windows 8.1 sin cargo. En segundo lugar, habrá querido bloquear su PC con un nombre de usuario y una contraseña para privilegios de administrador. Puedes hacerlo desde el área de Usuarios dentro de la aplicación Configuración. Leer Cómo crear cuentas de usuario para guiarte a través de ese proceso. También te mostraremos cómo hacerlo en este tutorial, por si acaso.
Vamos a empezar.
Si está utilizando un dispositivo con un mouse y un teclado, coloque el cursor en la esquina superior derecha de la pantalla para abrir lo que se llama la Barra de encantamientos. Para acceder a la barra de encantamientos al tocar, simplemente coloque el dedo en el borde derecho de la pantalla y deslícelo lentamente hacia la izquierda. Puedes hacer cualquiera de estas cosas desde cualquier pantalla.

Toque o haga clic en el Ajustes de encanto. Es el engranaje en la parte inferior de la barra de encantos.

Ahora toque o haga clic en Cambiar los ajustes del PC.

Pulse o haga clic en Cuentas.

Pulse o haga clic en Otro Cuentas. Ahora toque o haga clic en Agregar una cuenta.

Bienvenido a la nueva pantalla de cuenta. No escriba nada en el campo de correo electrónico todavía. En su lugar, toque o haga clic en el texto en la parte inferior de la ventana emergente que dice Añadir la cuenta de un niño.

Aquí está el punto en el que necesita decidir cuál es su plan de ataque. Si su hijo es lo suficientemente mayor, puede darles una cuenta de Microsoft con acceso a Xbox Live, Skype y la Tienda Windows. Si ya tienen uno, ingrese la información para eso ahora. Si no desea que tengan una, deberá agregar una cuenta secundaria que no esté vinculada a una cuenta de correo electrónico. Es el que estamos eligiendo hoy.

Ahora ingrese el nombre de la cuenta de su hijo y siga adelante y asigne una contraseña si cree que es necesario. Para sus hijos, en realidad cualquier persona menor de 14 años, diría que no es necesario para la computadora que se usa en casa. Si se trata de una máquina portátil, asignar una contraseña es una muy buena idea porque debe estar protegida contra el robo. Haga clic o toqueSiguiente.

Ahora haga clic o toque Terminado y su cuenta de niño ha sido creada.

Desea volver a abrir la barra de búsqueda, pero esta vez va a hacer clic o tocar en Buscar. Ingrese a Protección infantil y selecciónelo de las opciones en el lado de su pantalla. Esto te llevará al escritorio.

Ahora toque o haga clic en el Administrar la seguridad familiar Opción dentro de la aplicación Family Center. Esta vez, lo trasladarán a un sitio web donde podrá administrar cuentas de niños y obtener informes detallados sobre su uso. Inicie sesión con la cuenta de Microsoft que utiliza para su PC con Windows 8.1.

Toca o haz clic en el nombre de la cuenta infantil que creaste en tu PC. En este caso, se trata de TestKid, pero el suyo será como lo haya decidido al nombre de su cuenta infantil.

Ahora aquí es donde puede desglosar los hábitos de sus hijos.

Informe de actividad es tal como suena. tal vez necesite saber más sobre lo que su hijo está mirando cuando no está parado detrás de ellos. El informe de actividades tiene un desglose completo de todo, todo y todo, y todo lo que se hace con una cuenta infantil. Estos informes se envían por correo electrónico a su cuenta semanalmente.
El filtrado web pone un límite estricto a lo que su hijo puede acceder a través de Internet.
Digamos que creaste una cuenta de Microsoft para acceder a las aplicaciones. La Tienda Windows tiene un sistema de clasificación integrado que coincide con los juegos que compras en las tiendas en la vida real. Si no desea que sus hijos tengan acceso a juegos clasificados como adolescentes, puede prohibirles que los descarguen en Windows Phone y Windows. Las restricciones de aplicación hacen lo mismo, pero las bloquean en el nivel de la computadora. Tu hijo ha estado jugando demasiado Minecraft? Puedes implementar horarios específicos para jugar el día de la semana o el fin de semana.
Buena suerte.