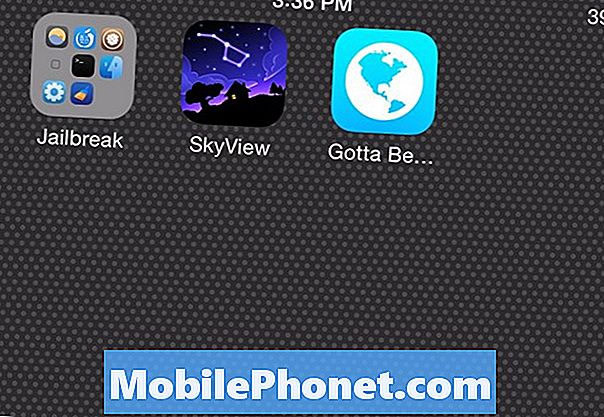Contenido
- Primer inicio de un nuevo MacBook
- Personalización de las características de OS X
- Configurar una impresora
- Configurar iCloud
- Configurar el Mac App Store
- Configurar iTunes
- Hazlo tuyo
- Otros consejos útiles
Las personas que recibieron un nuevo MacBook como regalo o para sí mismos deberán configurar las cosas para un rendimiento óptimo. Permítanos ofrecer algunos pasos para poner en marcha las cosas y ayudar a evitar pagar Best Buy o Staples para modificar las configuraciones e instalar el software. Los usuarios pueden hacerlo fácilmente sin la espera. Apple ofrece ayuda para la configuración personal con una computadora nueva, pero ¿por qué esperar en línea o perder el tiempo en la tienda?
Esto puede sonar extraño, pero comience a disfrutar de la experiencia de desempaquetar. Apple pasa mucho tiempo diseñando el proceso de empaquetado para una experiencia de desempaquetado suave y hasta elegante. Vea el video a continuación para ver un unboxing de MacBook Pro.
Siga los pasos en el video para prepararse para la primera puesta en marcha de la computadora mediante la eliminación del plástico. Enchufe el conector MagSafe que se conecta magnéticamente al lado izquierdo del MacBook y cárguelo mientras realiza estos pasos. Presiona el botón de inicio para que se inicie por primera vez.
Primer inicio de un nuevo MacBook
La primera puesta en marcha les pide a los usuarios que decidan cosas como el idioma y el teclado del sistema operativo, Wi-Fi o Ethernet y la restauración del contenido desde otra fuente. Elija una interfaz de usuario y el idioma del teclado y conéctese a Wi-Fi con la contraseña de su red. Luego, elija configurar el MacBook como un inicio limpio o restaurar desde uno de los siguientes:
- Otra computadora - Usa esto si tienes otro Mac.
- Copia de seguridad de Time Machine - use esto si hizo una copia de seguridad de otra Mac utilizando Time Machine.
- Otro disco duro - use esto si quitó un disco duro de otra Mac y quiere usarlo conectado a un adaptador USB como el que se encuentra aquí.
- Windows PC - use si está cambiando de una computadora con Windows y desea transferir archivos y datos personales.
Después de restaurar el contenido, ingrese una ID / contraseña de Apple o cree una nueva. Aquí hay una gran decisión que tomar. Muchos usuarios realmente usan dos cuentas de Apple. Comparten uno con la familia para que todos puedan usar las aplicaciones compradas a través de la cuenta. Crean una cuenta de Apple separada para iCloud para realizar copias de seguridad de información personal como contactos, calendario, correo electrónico y configuraciones como marcadores y cuentas de Internet. Elija usar una cuenta para todo o cuentas separadas para situaciones como la que se describe aquí.
Para aquellos que usan dos cuentas, elija la que está destinada a la información personal y la copia de seguridad de iCloud e ingrésela durante el primer arranque, no la de comprar aplicaciones y medios. Introduzca la otra información más tarde.
Configure Find My Mac para que le ayude si la Mac se pierde o es robada. Acepte los términos de servicio dos veces y luego cree una nueva cuenta de usuario en la computadora. Esto es diferente de la ID de Apple utilizada para iCloud o para comprar medios y aplicaciones. Esta cuenta de usuario crea una carpeta en la unidad de almacenamiento para guardar archivos personales, programas y personalizaciones para esta computadora. Una contraseña protege el contenido y el usuario ingresará la contraseña cuando inicie sesión en la computadora. Sugerimos usar algo como tu nombre.
Luego, el sistema le permite al usuario configurar la información de la zona horaria y si usar el llavero iCloud. Haga clic aquí para obtener más información sobre el llavero y cómo configurar las cosas. Recomendamos utilizar el servicio de copia de seguridad y sincronización que guarda, realiza copias de seguridad y sincroniza datos personales, fotos y contraseñas en línea. Las personas preocupadas por la seguridad pueden querer evitarla, pero confiamos en ella y la usamos en nuestros sistemas.
Elija registrar la computadora si lo desea. Lo recomendamos
Apple demuestra el desplazamiento natural. Aprenda a desplazarse utilizando lo que algunos llaman un método de desplazamiento hacia atrás. Se necesita algo de tiempo para acostumbrarse, pero tiene sentido en los Trackpads. Se comporta como un iPad o iPhone cuando se desplaza hacia arriba o hacia abajo en una página web.

Cambie la forma en que funciona el desplazamiento en OS X utilizando las Preferencias del sistema y el applet del ratón o trackpad.
Personalización de las características de OS X
Ahora juega con la computadora para acostumbrarte a cómo funcionan las cosas. Después de hacerlo, recomendamos realizar algunos cambios de configuración para que las cosas se vean y funcionen como un usuario las querrá. Para ello inicie las Preferencias del Sistema. Los usuarios pueden acceder a las Preferencias del sistema usando el menú Apple en la parte superior izquierda. Haga clic en el logo de Apple. Escoger Preferencias del Sistema desde el menú desplegable. Además, hay un icono de Dock que abre Preferencias del Sistema. El Dock se encuentra en la parte inferior de la pantalla de manera predeterminada e incluye iconos para ejecutar programas o acceder a archivos en una carpeta.
Con las Preferencias del sistema abiertas, haga clic en las distintas aplicaciones y observe las personalizaciones posibles desde esta ventana (ver más abajo).

Dentro de cada aplicación hay un botón de ayuda, generalmente en la esquina inferior derecha, que parece un signo de interrogación. Haga clic para aprender qué hacen todas las funciones en cada aplicación de preferencias. Aquí hay un ejemplo a continuación que cambia la forma en que funciona el Dock.

Asegúrese de colocar esta ventana para que el Dock sea visible debajo de la ventana. Cambie el control deslizante de tamaño al tamaño preferido. Elija si desea usar Magnificación, que hace que los iconos del Dock se vean más grandes cuando el usuario se mueva sobre ellos. Si a un usuario le gusta esto, entonces marque la casilla. Cambia el tamaño de los iconos con el control deslizante. Pruébalo para juzgar si está configurado a tu gusto.

Observe cómo los íconos del Dock crecen a medida que el usuario coloca el cursor del mouse sobre ellos.
Mire las otras personalizaciones y configuraciones en Preferencias del sistema haciendo clic en Mostrar todo en la parte superior de la ventana y luego haga clic en otros iconos. Nos gusta agregar atajos de teclado en la aplicación del teclado y cambiar la forma en que funcionan el mouse y / o el trackpad en esas aplicaciones.

Obtenga más información sobre las Preferencias del sistema OS X en el sitio web de Apple.
Configurar una impresora
Apple ofrece un sencillo manual de instrucciones para configurar una impresora. Para la mayoría de los usuarios, la conexión del cable USB de la impresora comenzará el proceso. Abra Preferencias del sistema y seleccione Impresoras y escáneres. Haga clic en el icono más en la esquina inferior izquierda de la lista de la izquierda. Siga las instrucciones de Apple dependiendo del tipo de impresora.

Muchas impresoras requieren instalar primero el software del controlador de la impresora. Si ese es el caso, busque el software en el sitio web de la impresora. La mayoría de los fabricantes ofrecen una página de soporte con un enlace de descarga. Busque el nombre y número del modelo de la impresora y busque el software Mac OS X 10.9 Mavericks de esa impresora. Descárguelo en la carpeta de Descargas y ejecútelo siguiendo las instrucciones del fabricante o siga las instrucciones de Apple.
Configurar iCloud

iCloud guardará los datos personales de un usuario en la nube para hacer una copia de seguridad o sincronizar los datos con otro dispositivo Mac o iOS. Funciona con ...
- Correo
- Contactos
- Calendarios
- Recordatorios
- Notas
- Safari (marcadores, listas de lectura, páginas compartidas y datos de inicio de sesión en el sitio web)
- Llavero
- Fotos (sincroniza las imágenes del dispositivo iOS y otras imágenes de Mac en iPhoto o Aperture)
- Documentos y datos (guarda los documentos creados en aplicaciones compatibles como Pages, Keynote o Numbers)
- Back to My Mac (permite a los usuarios controlar su Mac desde otro sistema a través de Internet)
- Find My Mac (ayuda a un propietario a encontrar una Mac perdida o robada)
Abre el iCloud aplicación desde Preferencias del Sistema. Agregue el ID de Apple para la cuenta de iCloud elegida y la contraseña o haga clic en Crear nuevo ID de Apple para conseguir uno nuevo. Ahora haga clic Registrarse.
La siguiente pantalla ofrece dos opciones. El primero activa iCloud para información personal como correo, contactos, calendarios, recordatorios, notas y datos de Safari. El segundo enciende Find My Mac. Recomendamos usar ambos, a menos que esto ponga a alguien nervioso, ya que prefieren no enviar datos personales a Apple. Hacer clic Siguiente.
El usuario deberá ingresar la ID de usuario y la contraseña nuevamente. Hacer clic Permitir para permitir que Find My Mac encuentre la computadora usando la información de la red.

La siguiente pantalla obliga al usuario a autenticar su identidad con un dispositivo iOS u otro Mac usando Pedir aprobación. El usuario verá la pantalla en su iPad o iPhone. De lo contrario, haga que Apple envíe al usuario un código a través de otro dispositivo.

Una vez que el llavero de iCloud termina de configurarse, el usuario puede cambiar la configuración en iCloud. Por ejemplo, uso Google Calendar en lugar de iCloud, así que lo desactivo. También vaya a las Opciones junto a los elementos para Fotos y Documentos y Datos para cambiar esas configuraciones. Los mantengo a todos revisados, que es el predeterminado.
Configurar el Mac App Store
Abra el Mac App Store, que se encuentra en el Dock o en la carpeta Aplicaciones, también en el Dock. Otra forma de encontrar la App Store es usar el menú Apple en la parte superior izquierda.
La Mac App Store tiene aplicaciones y software que los desarrolladores envían a Apple y Apple aprueba para su venta y descarga en la tienda.

Inicie sesión en la App Store utilizando la cuenta de Apple que contiene todas sus aplicaciones y medios. Muchos usuarios usan una cuenta para compartir con una familia, así que manténgala separada de la ID de Apple utilizada para iCloud en el paso anterior, si ese es el caso.
Apple actualiza OS X a través de la Mac App Store. Note el botón en la parte superior que dice Actualizaciones. Haga clic para encontrar actualizaciones disponibles. La actualización lleva un tiempo.
Si un usuario ya posee una Mac con la App Store de Mac, entonces el Compras El botón mostrará el software que ya posee. Descarga las aplicaciones deseadas. Los nuevos usuarios de Mac verán una lista vacía.
Use los otros botones en la parte superior para encontrar otro software para instalar.
Configurar iTunes

Inicie iTunes, que el usuario encontrará en el Dock o en la carpeta Aplicaciones. Inicie sesión en una cuenta de Apple existente haciendo clic en Almacenar menú y elecciónRegistrarse.
Aquellos que ya poseen algún contenido de iTunes (música, aplicaciones, películas o libros) pueden descargar el contenido o mantenerlo en la nube. Para hacer esto, el usuario debe suscribirse a iTunes Music Match para guardar música en línea. Aprende más sobre iTunes Music Match y iTunes Radio leyendo las publicaciones anteriores. iCloud maneja el almacenamiento en línea para aplicaciones y películas.

Nos gusta activar la barra lateral para ver fácilmente el contenido de nuestra biblioteca. Haga clic en Ver y Mostrar barra lateral.
iTunes Radio ayuda a los usuarios a escuchar y descubrir nueva música. En la biblioteca que aparece en el lado izquierdo de la barra lateral, elija Música. Haga clic en el Radio lengüeta. Mostrará las estaciones después de que el usuario inicie sesión o le pedirá que inicie sesión en su cuenta de iTunes. Esto solo funciona para los clientes de iTunes Match. Esto cuesta $ 25 / año.
Hazlo tuyo
Este paso incluye cambiar el fondo del escritorio, el protector de pantalla y la reorganización de los iconos del Dock. El último es tan simple como arrastrar y soltar o hacer clic derecho.

El muelle alberga las aplicaciones más utilizadas. La idea de Apple de “más usada” y la mía difiere. Para eliminar aplicaciones no deseadas, haga clic con el botón derecho en sus iconos de Dock. Escoger Opciones y entonces Retirar del muelle. Para recuperar una o agregar otra aplicación, abra la carpeta Aplicaciones, que se encuentra en el lado derecho de la base, y ejecute una aplicación que debe permanecer en la Base. Arrastre el icono a otro punto en el Dock y el icono permanecerá allí incluso después de que se cierre el programa. Si el usuario no mueve el ícono, entonces no se quedará en el Dock cuando esté cerrado.
Haga clic con el botón derecho en la carpeta Aplicaciones y Descargas para cambiar su apariencia y comportamiento. Cambiamos el Ordenar por opción a Nombre y el Ver contenido como opción a Lista. Pruebe cada uno de ellos para ver cuál funciona mejor para usted.
Para cambiar el aspecto del escritorio y del protector de pantalla, haga clic con el botón derecho en el fondo y elija Cambiar fondo de escritorio. Esto inicia la aplicación de escritorio desde las preferencias del sistema. Elige lo que te gusta y ciérralo. Para cambiar el protector de pantalla, elija esa pestaña y seleccione una de las disponibles.
Otros consejos útiles
También recomendamos configurar algunos controles parentales para la computadora de la familia o para una computadora utilizada por niños pequeños. Apple muestra a los usuarios cómo en su sitio. Los usuarios pueden configurar más de una cuenta para mantener su experiencia de usuario igual, incluso si alguien más usa el sistema. Vea el artículo de soporte de Apple para más detalles.
Por último, instale el software y diviértase usando el nuevo MacBook Air o MacBook Pro.