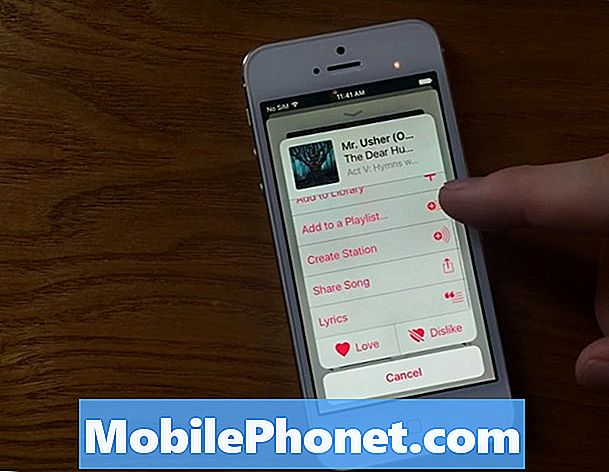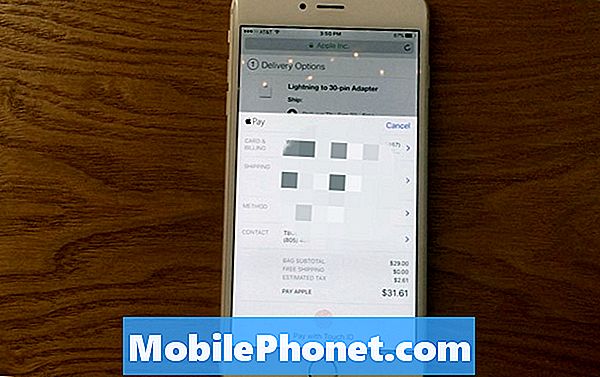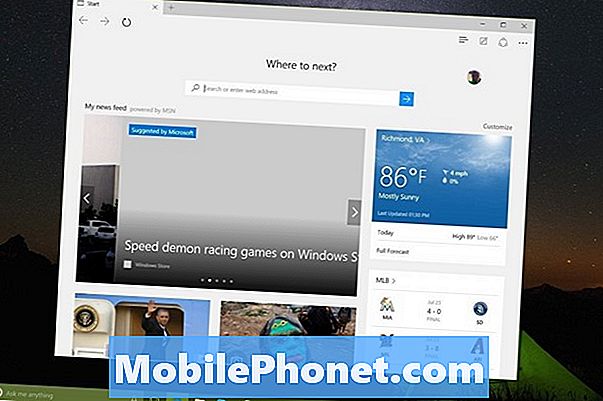
Contenido
- Cómo configurar una página de inicio en Microsoft Edge: antes de comenzar
- Cómo configurar una página de inicio en Microsoft Edge
Lo más probable es que siempre que encienda su computadora portátil o presione el botón de encendido de su PC, lo primero que abra es un navegador web. Su página de inicio es lo primero que ve cuando abre el navegador de su elección, por lo que es crucial. Microsoft incluye un nuevo navegador con Windows 10. Si recién está comenzando con el sistema operativo, puede ser difícil descubrir cómo configurar una página de inicio en Microsoft Edge.

Probablemente esté familiarizado con la configuración de la página de inicio en Internet Explorer, el navegador anterior de Microsoft. Durante un breve periodo de tiempo durante la década de 1990, el navegador web Internet Explorer de la compañía fue lo mejor que pudo encontrar en cualquier lugar. A fines de la década de 2000, Microsoft había despilfarrado todo lo bueno que ganaba Internet Explorer. El navegador estaba defectuoso y no era tan fácil de usar como lo que otros ofrecían. La compañía esperaba revertir la tendencia de los usuarios que abandonan su oferta con Microsoft Edge. En su mayor parte, configurar una página de inicio en este nuevo navegador funciona casi exactamente como lo hace en Internet Explorer.
Aquí es cómo configurar una página de inicio en Microsoft Edge.
Cómo configurar una página de inicio en Microsoft Edge: antes de comenzar
Antes de sentarse para comenzar a cambiar la configuración de su PC, hay algunas cosas que debe tener en cuenta. Primero, si su PC no tiene Windows 10 ya cargado, entonces no podrá seguir estas instrucciones para cambiar su página de inicio. Deberá consultar un tutorial en Internet Explorer en su lugar.
Si está cambiando la página de inicio en una PC de trabajo, debe asegurarse de que tiene permiso para hacerlo, o que el departamento de TI de su empresa no esté de acuerdo con eso.
En tercer lugar, deseará navegar al sitio web que desea configurar como página de inicio en Microsoft Edge antes de comenzar este tutorial. Esa es la clave, ya que Microsoft Edge solicita la dirección de la página que desea establecer como su página de inicio. Necesitarás esa dirección web exacta. Si no tiene la dirección correcta, obtendrá una página en blanco o una página de error cada vez que abra su navegador web.
Cómo configurar una página de inicio en Microsoft Edge
Haga clic en el botón Inicio en la esquina inferior izquierda de su pantalla en la barra de tareas para que aparezca la experiencia de inicio. Si su PC tiene contacto, simplemente puede tocarlo con el dedo.

Una vez dentro de Start, busque el azulejo vivo azul con una E en el medio. También puede seleccionar Microsoft Edge de la lista de aplicaciones instaladas en el lado derecho de la experiencia de Inicio.

A diferencia de otras aplicaciones de Windows 10, no hay ajustes de configuración para cambiar las preferencias en Microsoft Edge. Busque tres puntos en el lado derecho de la barra de direcciones. Cuando los encuentre, toque o haga clic en esos tres puntos para abrir un menú.

Con el menú abierto, busque la opción Configuración. Es todo el camino en la parte inferior. Toca o haz clic en él para acceder al panel de configuración.
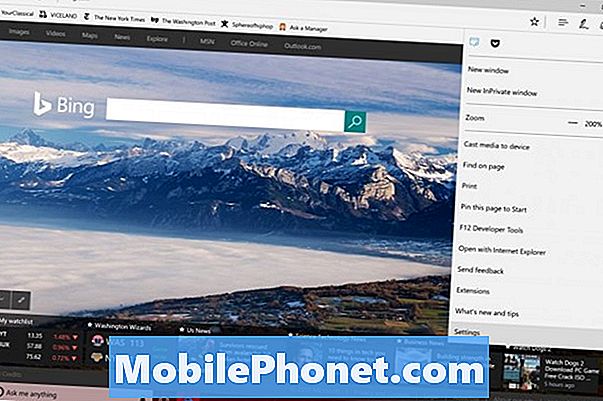
Microsoft no llama la página de inicio en la configuración de Microsoft Edge. Busque la entrada "Abrir Microsoft Edge con" en la configuración. Haga clic en la X para eliminar cualquier entrada anterior que haya allí, y puede usar el signo más para agregar nuevas entradas. Haga clic derecho en la dirección de la página que desea agregar, luego córtela y péguela en el Añadir nueva página caja.
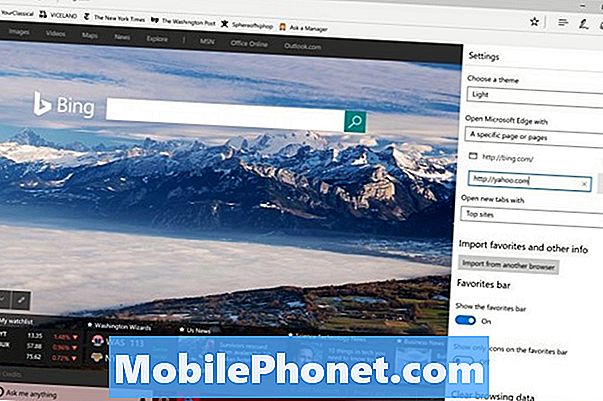
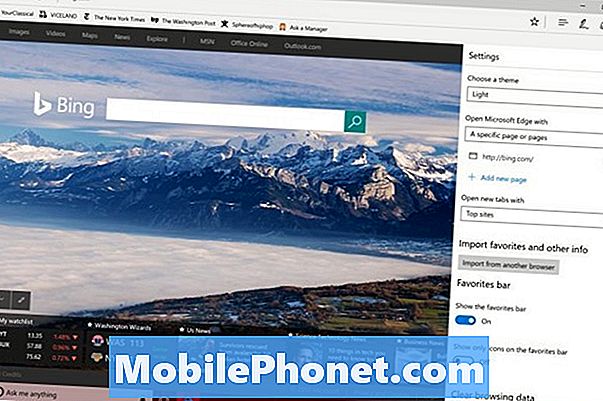
No es necesario tener una sola página de inicio en Microsoft Edge. Puedes tener tantas como quieras, aunque definitivamente querrás que sea sencillo ya que tu navegador intentará cargar estas páginas cada vez que quieras comenzar una nueva sesión de navegación. Use el menú desplegable para ver lo que desea ver cuando abre Edge.
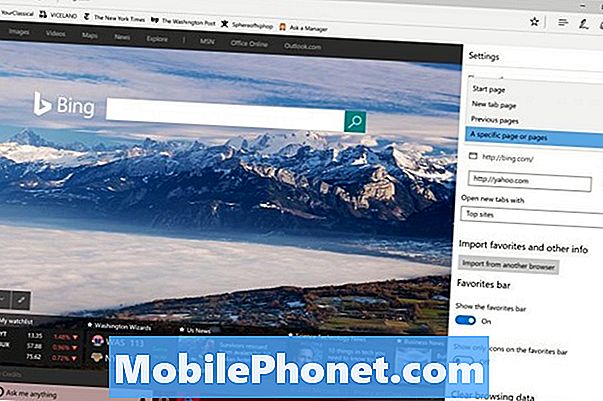
No tiene que ser una página de inicio si no quieres que sea.
Mientras estés aquí, es posible que desees realizar otros cambios, como ocultar el suministro de noticias que surgen al abrir nuevas pestañas.
Buena suerte al intentar establecer una página de inicio en Microsoft Edge, y con Windows 10 en general. El nuevo sistema operativo requiere algo de tiempo para acostumbrarse, pero es una gran mejora con respecto a lo que Microsoft ofrece con Windows 8.