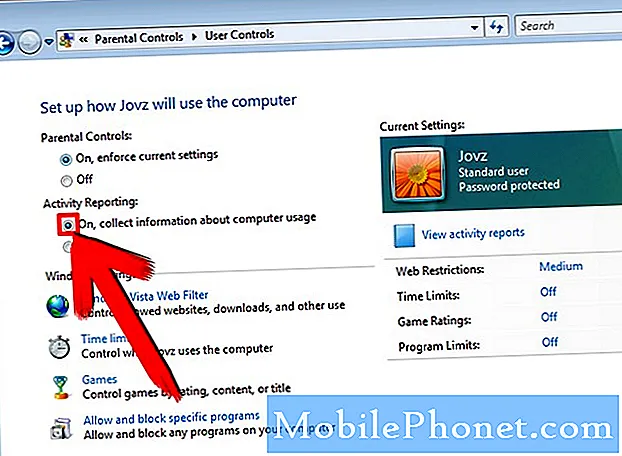Contenido
Saber cómo hacer capturas de pantalla en Galaxy Tab S5e puede ser útil en algunas situaciones. En este dispositivo, hay tres formas de tomar una captura de pantalla. Conozca cada uno de ellos a continuación.
Antes de continuar, queremos recordarle que si está buscando soluciones a su propio problema de #Android, puede ponerse en contacto con nosotros mediante el enlace que se proporciona en la parte inferior de esta página. Cuando describa su problema, sea lo más detallado posible para que podamos identificar fácilmente una solución relevante. Si puede, incluya amablemente los mensajes de error exactos que está recibiendo para darnos una idea de por dónde empezar. Si ya ha probado algunos pasos de solución de problemas antes de enviarnos un correo electrónico, asegúrese de mencionarlos para que podamos omitirlos en nuestras respuestas.
Cómo hacer una captura de pantalla en Galaxy Tab S5e | 3 métodos para capturar la pantalla
A continuación se muestran los 3 métodos para capturar fácilmente su pantalla.
Método 1: tome una captura de pantalla en Galaxy Tab S5e usando botones de hardware
Esta es la forma más sencilla de capturar la pantalla en su Galaxy Tab S5e. Es posible que no lo consigas la primera vez, así que todo lo que tienes que hacer es practicar unas cuantas veces más. Después de eso, apreciará este método por su facilidad. Estos son los pasos para tomar una captura de pantalla con las teclas de hardware:
- Abra la aplicación / pantalla de la que desea tomar una captura de pantalla.
- Ahora presione y mantenga presionados los botones de Encendido y Bajar volumen juntos durante aproximadamente 2 segundos.
- Si tiene éxito, verá una animación rápida y escuchará un sonido de retroalimentación que mostrará que se acaba de tomar una captura de pantalla.
Método 2: tome una captura de pantalla en Galaxy Tab S5e usando Palm deslizar para capturar
El deslizamiento de la palma para capturar requiere configuración primero. Una vez que haya completado la configuración, todo lo que tiene que hacer es pasar la palma de la mano sobre la pantalla. Esto es lo que debe hacer exactamente:
- Debe activar el gesto antes de poder usarlo. Para hacerlo, vaya a la aplicación Configuración y seleccione las funciones avanzadas.
- En la sección de funciones avanzadas, toque Movimientos y gestos.
- Toque Palm Swipe para capturar.
- Mueva el interruptor de Palm Swipe para capturar.
- Cierre la aplicación de configuración y prepare la pantalla o aplicación que desea capturar.
- Deslice el borde de la mano horizontalmente de derecha a izquierda o de izquierda a derecha y de borde a borde. Tu mano debe permanecer en contacto con la pantalla para hacer una captura de pantalla con éxito.
Método 3: tome una captura de pantalla en Galaxy Tab S5e usando la captura de desplazamiento
Si está intentando capturar capturas de pantalla de artículos o imágenes extensos, puede hacerlo mediante la captura de desplazamiento. Al igual que Palm Swipe para capturar, esta opción debe configurarse primero. Una vez que lo haya hecho, puede continuar y realizar capturas de pantalla. Esto es lo que debe hacer:
- Primero active la captura de desplazamiento. Abra la aplicación Configuración, vaya a Configuración avanzada y habilite la captura inteligente. Esto debería darte la opción de tocar Captura de desplazamiento de las opciones que aparecen una vez que hayas tomado la captura de pantalla.
- Cierre la aplicación de configuración y prepare la pantalla o aplicación que desea capturar.
- Comience a capturar la pantalla tocando "Captura con desplazamiento" de las opciones que aparecen.
- Siga tocando el botón de captura de desplazamiento hasta que termine de capturar el contenido.
Cómo ver tus capturas de pantalla
Ver tus capturas de pantalla es igual de fácil. Todo lo que necesita hacer después de capturar una captura de pantalla utilizando cualquiera de los métodos anteriores es tocar la vista previa que aparece. En el mismo conjunto de opciones en la parte inferior, debería poder editar la imagen.
Alternativamente, puede abrir la aplicación Galería y abrir la carpeta Capturas de pantalla para ver sus capturas de pantalla.
Si usted es uno de los usuarios que tiene un problema con su dispositivo, avísenos. Ofrecemos soluciones para problemas relacionados con Android de forma gratuita, por lo que si tiene un problema con su dispositivo Android, simplemente complete el breve cuestionario en este enlace e intentaremos publicar nuestras respuestas en las próximas publicaciones. No podemos garantizar una respuesta rápida, por lo que si su problema es urgente, busque otra forma de resolverlo.
Si encuentra útil esta publicación, ayúdenos a correr la voz entre sus amigos. TheDroidGuy también tiene presencia en las redes sociales, por lo que es posible que desee interactuar con nuestra comunidad en nuestras páginas de Facebook y Google+.