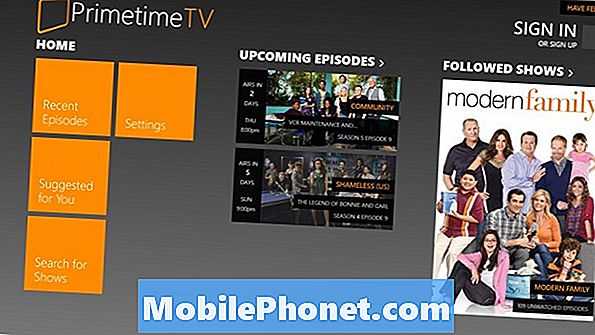
Contenido
Microsoft desechó el libro de reglas cuando diseñó Windows 8. Antes, cosas como reiniciar una aplicación eran simples debido a la naturaleza de las propias aplicaciones de Windows. Si presionas la X en la esquina superior derecha de la pantalla, se cierran y puedes seleccionar la aplicación desde el Menú de Inicio nuevamente.
Debido a que las aplicaciones han cambiado y evolucionado en Windows 8.1, ya no es así. Es cierto que las aplicaciones de escritorio como iTunes e Internet Explorer aún se pueden reiniciar de esa manera.Sin embargo, las aplicaciones de la Tienda Windows, es decir, las aplicaciones que se compran o descargan de forma gratuita desde la Tienda Windows y que se sincronizan entre dispositivos no funcionan de esa manera. A menos que los haya arrastrado a la parte inferior de la pantalla, las aplicaciones de la Tienda Windows se ejecutan en segundo plano hasta que ya no sean necesarias.
Aquí es cómo reiniciar aplicaciones en Windows 8.1
Con un ratón y un teclado
Ve a la Pantalla de inicio.

Abra la aplicación de la Tienda Windows que le está dando problemas. Para este ejemplo, estamos usando Prime TV.
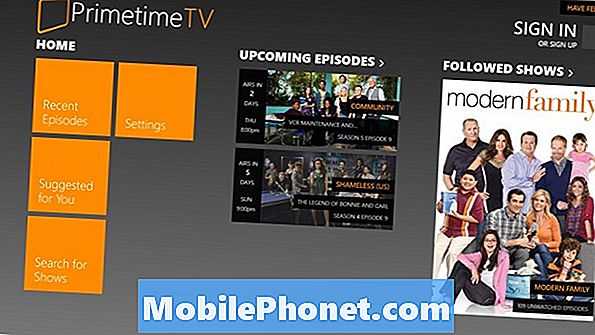
Ahora coloca el cursor del ratón en la parte superior de la pantalla. Mantenga presionado el botón izquierdo del mouse y arrastre la ventana hacia abajo al botón de tu pantalla y mantenerlo allí. Espera a que la aplicación se voltee y arrástrelo de nuevo a la parte superior de su pantalla.
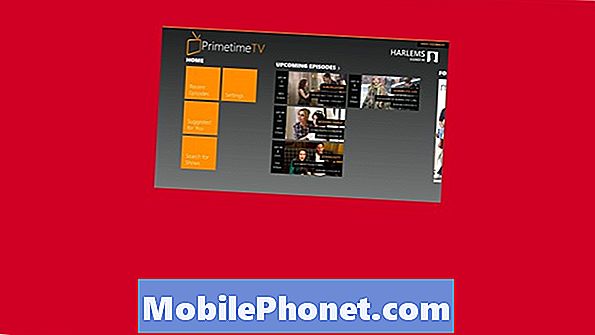
Los usuarios también pueden ingresar a cualquier aplicación y presionar la tecla de Windows + la flecha hacia abajo en el teclado para cerrar una aplicación sin usar el mouse en absoluto
Con una pantalla táctil
Ve a la Pantalla de inicio.

Abra la aplicación de la Tienda Windows que le está dando problemas.
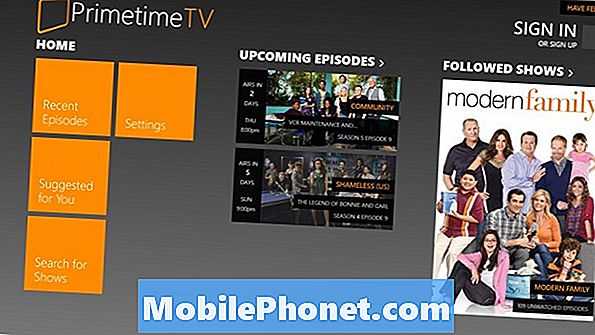
Coloque su dedo en la parte superior de tu pantalla y arrastre la aplicación a la bborde ottom de tu pantalla. Mantenlo ahí, espera a que se voltee y arrástrelo de nuevo a la parte superior de su pantalla.
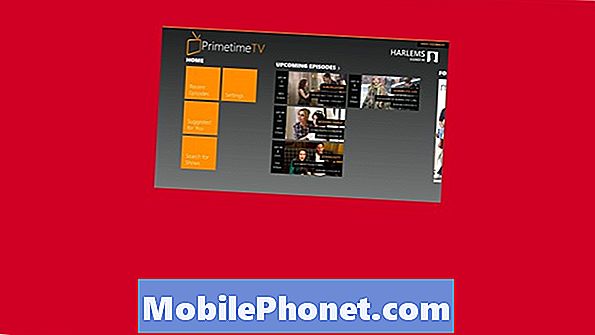
Recuerde que las aplicaciones que se han reiniciado pueden o no contener en qué estaba trabajando, dependiendo de cómo guardan las cosas. La mayoría de las aplicaciones se guardan automáticamente, sin embargo, hay algunas que no lo hacen. Presionar el botón Guardar antes de reiniciar siempre es una buena idea.


