
Contenido
Ya sea debido a la necesidad de revender un dispositivo o un virus que simplemente no renunciará a su control de sus aplicaciones de almacenamiento y de inicio, cada día millones de usuarios de Windows se ven obligados a reiniciar su dispositivo y comenzar de cero. Afortunadamente, Windows 8.1 hace que sea más fácil que nunca restablecer su computadora de escritorio, computadora portátil o tableta.
Es decir, el proceso es fácil cuando el dispositivo puede cargar su sistema operativo. Cuando no puede, por supuesto, las cosas se complican un poco más.
Aquí le indicamos cómo restablecer su computadora portátil, computadora de escritorio, tableta o 2 en 1 de Windows 8.1.
Cómo funciona
A principios de la década pasada, los dispositivos de Windows venían con algo llamado discos de restauración. Por lo general, la versión de Windows instalada en una computadora específica se mantuvo en un DVD mientras que un DVD separado contenía los programas. Para reducir costos, algunas compañías, como HP y Dell, abandonaron por completo los discos de restauración, dejando que los usuarios pudieran crear discos de restauración por sí mismos. Los usuarios también pueden dirigirse a una tienda de terceros como Best Buy o Staples. Alguien detrás de un contador crearía los discos de restauración para ellos. Sin estos discos, los usuarios no podrían devolver su dispositivo a su configuración de fábrica.

Cuando Apple presentó el MacBook Air, que abandonó por completo la unidad de DVD, los fabricantes de PC siguieron la suite. Esto significaba que tenían que encontrar otra manera fácil para que los usuarios restauraran su computadora. El resultado fue la unidad flash de arranque. El software instalado en las computadoras del usuario buscaría una unidad flash con la cantidad adecuada de espacio de almacenamiento, eliminará todo de ella y la convertirá en una unidad de arranque que los usuarios podrían luego conectar a su dispositivo y restaurar.
La lección de historia es necesaria porque algunos dispositivos con Windows 8.1 todavía usan esos métodos para permitir que los usuarios restauren su dispositivo. Sin embargo, una tercera y más conveniente solución también está disponible. No requiere hardware adicional, e incluye una opción que permite a los usuarios restablecer todo sin hacer una copia de seguridad de las cosas en su dispositivo primero. Es esa opción que vamos a pasar hoy.
Tenga en cuenta que este proceso es muy diferente de restablecer y restaurar dispositivos que se han actualizado a Windows 10 o que ya vienen con Windows 10. La información sobre cómo restablecer esos dispositivos está disponible en Cómo restablecer Windows 10 Notebooks, Desktops y Tablets.
Cómo restablecer y restaurar
Antes de comenzar, guarde cada cosa que tenga en su dispositivo con Windows 8.1. Luego cierra todas las aplicaciones que tengas abiertas. En caso de que algo salga mal, tampoco es una mala idea respaldar tus cosas, por si acaso.
presione el Windows del teclado de su dispositivo Windows 8.1 para volver a la pantalla de inicio. Presionar el botón de Windows cerca de la pantalla de su dispositivo también lo llevará a la pantalla de inicio.
Los usuarios táctiles deben colocar el dedo en el borde derecho de la pantalla y deslizarlo lentamente hacia la derecha para revelar la Barra de encantamientos. Los usuarios de mouse y teclado deben colocar el cursor del mouse en la esquina superior derecha de su pantalla para revelar la barra de encantos. Toque o haga clic en el Ajustes Encanto en la parte inferior.

Toque o haga clic en el Cambiar los ajustes del PC Opción en el menú desplegable. Está en la parte inferior de Configuración.

Pulse o haga clic en Actualización y recuperación. Es la opción de abajo en el lado izquierdo de su pantalla en el menú. Si no está viendo esa opción allí, entonces la cuenta en la que inició sesión no tiene controles de administrador. Tendrá que cerrar sesión e iniciar sesión en una cuenta que tenga permiso para realizar cambios en su dispositivo antes de que pueda restablecer.
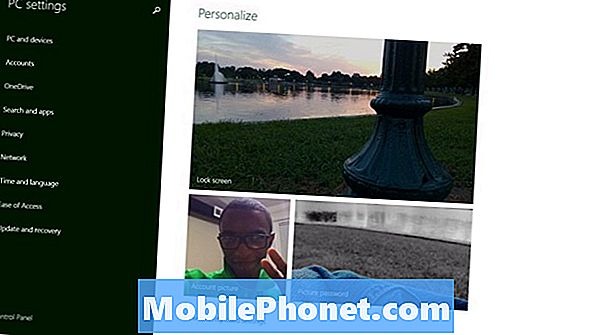
Toque o haga clic en el Recuperación Opción en el menú en el lado izquierdo de su pantalla. Está en la última opción.
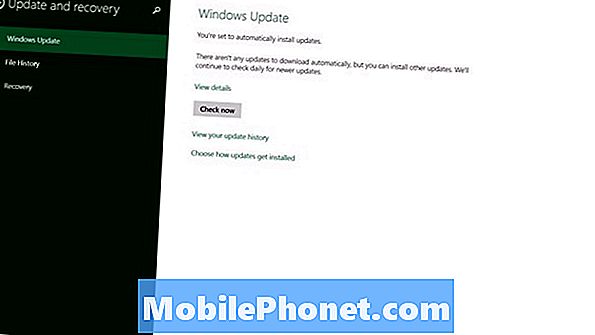
Para restablecer o restaurar
Antes de hacer cualquier otra cosa, asegúrese de entender las opciones que se le presentan en la pantalla Actualización y recuperación.
Pulsando o haciendo clic en el botón de abajo Actualiza tu PC sin afectar tus archivos revisará su dispositivo para ver si tiene suficiente espacio y reinstalará Windows 8 alrededor de sus archivos.Por ejemplo, sus imágenes permanecerán en el dispositivo aunque se haya instalado una nueva versión de Windows. Esto significa que no necesitará realizar una copia de seguridad de sus archivos. Si has notado algunos problemas aleatorios con las aplicaciones que no funcionan correctamente o crees que podrías tener un virus, esta es la opción para ti.
Absolutamente conecte una unidad flash o un disco duro externo y haga una copia de seguridad de sus imágenes, videos y música si planea usar el siguiente botón Eliminar todo y reinstalar Windows. Eliminará todos sus archivos y no podrá recuperarlos. Use esta opción solo si planea cambiar su dispositivo con Windows 8, venderlo o regalarlo a un miembro de su familia.
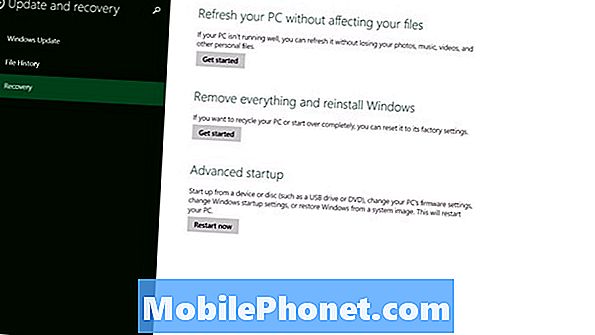
Cualquiera de los dos que elija, asegúrese de mantener su computadora portátil, computadora de escritorio o tableta con Windows 8.1 enchufada hasta que finalice por completo todo el proceso. Si la batería de su dispositivo se agota antes de que termine, podría dañar permanentemente su disco duro, haciendo que su dispositivo sea completamente inútil. Ambos tomarán algún tiempo para completar el proceso, a veces hasta una hora.
Si no te sientes cómodo haciendo esto por ti mismo, no hay nada de malo en poner tu dispositivo en un servicio para que lo hagan por ti. Es mejor estar seguro con sus datos que estar completamente fuera de su elemento. Buena suerte.

