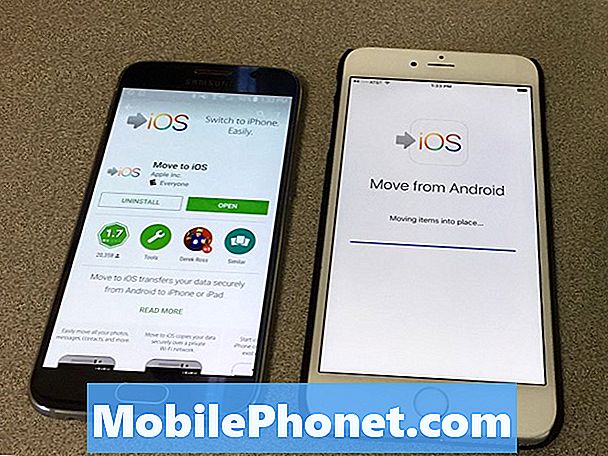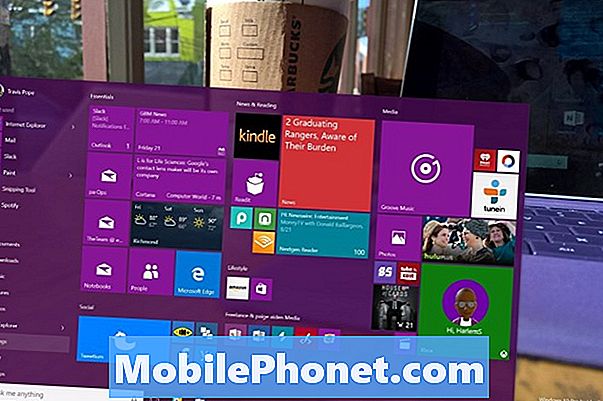
Contenido
- Aquí es cómo restablecer su PC con Windows 10
- Cómo reiniciar tu PC con Windows 10: cosas que debes saber
Las tareas diarias debían ser más fáciles en Windows. Durante años, Microsoft prácticamente renunció a la responsabilidad de reiniciar las PC. Si quería eliminar todos sus programas porque su computadora era inestable o surgió un problema, tenía que tener una copia de seguridad del software que estaba en su PC. Necesitabas haber creado esa copia de seguridad o un DVD de pago por recuperación. Los fabricantes de hardware de Windows finalmente incluyeron sistemas de restauración en sus PC, pero eran incómodos y, a menudo, no funcionaban según lo previsto. El sistema operativo Windows 8 de Microsoft revolucionó el reinicio de las PC con Windows. La actualización gratuita de Windows 10 tiene algunas mejoras propias.
Windows 8 permite a los usuarios restaurar su PC con solo presionar un botón, pero Windows 10 hace que el proceso sea una solución más práctica para los problemas cotidianos. Con el sistema anterior, cualquier persona que restauró su PC con Windows 8.1 terminó con Windows 8 sin ninguna actualización. Si Microsoft hubiera mantenido ese sistema, cualquiera que reiniciara su PC con Windows 10 después de la actualización habría terminado con Windows 8.
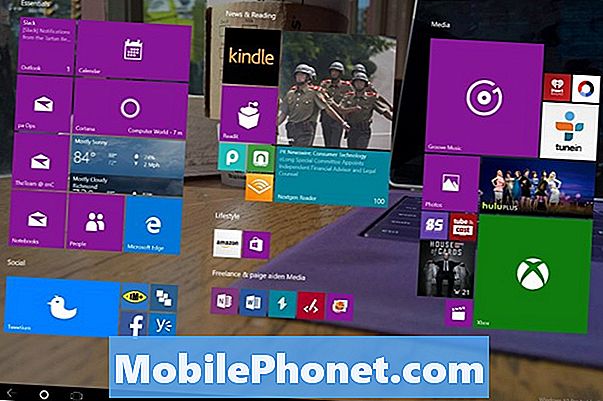
Aquí es cómo restablecer su PC con Windows 10
Reiniciar tu PC con Windows 10 es una opción nuclear, una acción que solo deberías realizar si pasas tu dispositivo a otra persona o si hay problemas graves con Windows. Trata cada toque o clic como si la vida de tu dispositivo dependiera de ello. Los reinicios no se pueden deshacer.
Presione la tecla de Windows en su teclado o el botón de Windows en su tableta o Windows 2-en-1 para abrir la pantalla de Inicio / Menú de Inicio.

En el menú Inicio, toque o haga clic en Ajustes Cog en la esquina inferior izquierda.
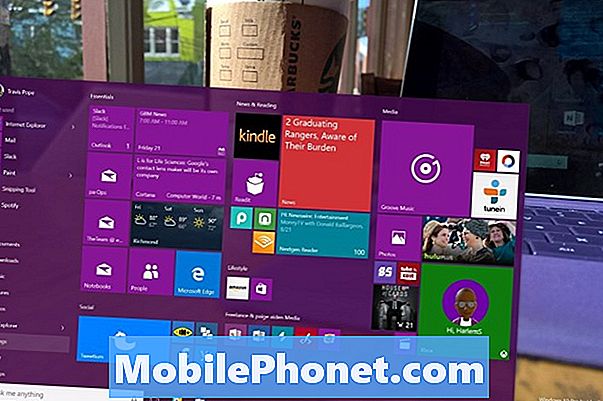
Si no ve esta configuración, es probable que esté en el modo de tableta. No te preocupes, también es accesible allí. Microsoft oculta un acceso directo a la configuración y más dentro de un menú en el lado derecho de la pantalla. Toque el botón de menú en la esquina superior izquierda de la pantalla de Inicio y luego seleccione Configuración.
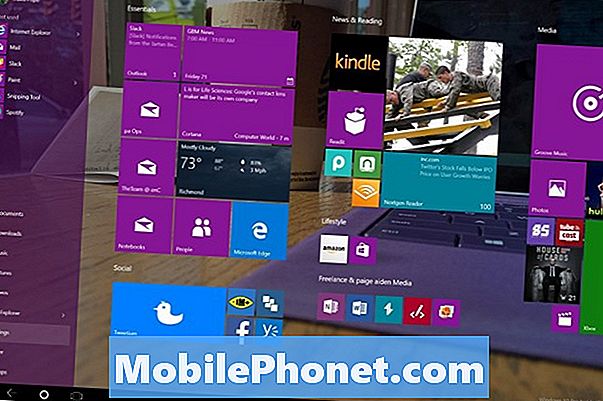
Pulse o haga clic en Actualización y recuperación. Es el último elemento del menú a la derecha, en la parte inferior.
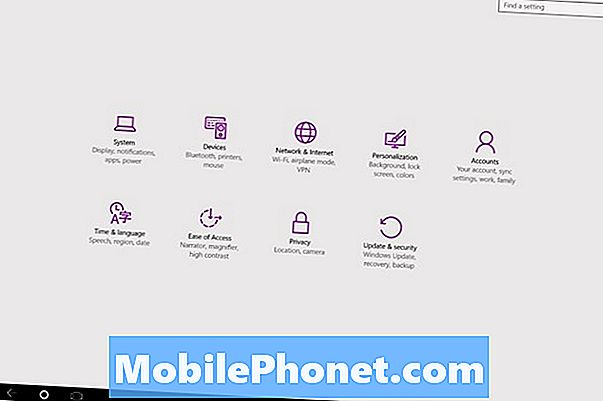
Seleccionar Recuperación desde el menú en el lado izquierdo de su pantalla. Es la cuarta opción desde la parte superior del menú.
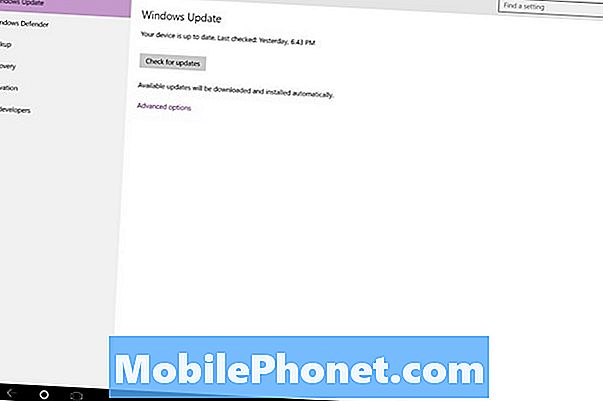
Busca el Restablecer esta PC opción. Cuando estés listo para reiniciar tu PC con Windows 10, toca o haz clic en él.
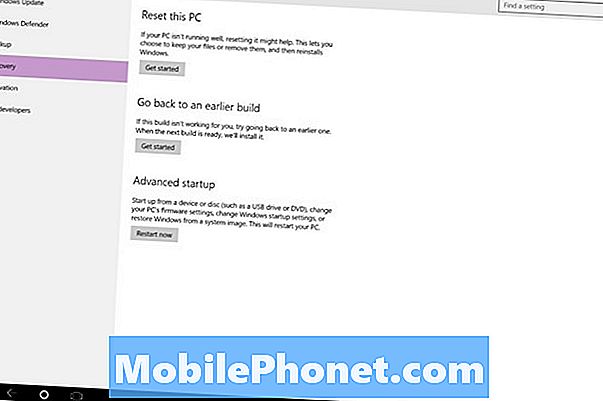
Al igual que Windows 8, Windows 10 facilita el restablecimiento al eliminar el trabajo de adivinación y la preparación. Al iniciar un reinicio de Windows 10, los usuarios tienen dos opciones. Una opción completa limpia el almacenamiento interior e instala Windows 10 nuevamente. Esta configuración no se preocupa por los archivos y datos personales. Los eliminará para regresar a la nueva experiencia de fábrica.
La opción Eliminar todo es para usuarios que planean vender una PC o dársela a otro miembro de la familia. Si ya ha realizado una copia de seguridad de su información, esta opción también es excelente. Algunos incluso han usado esta opción para limpiar cualquier problema causado por la actualización de Windows 8.1 a Windows 10.
Si aún no ha realizado una copia de seguridad de su información, entonces la opción Conservar mis archivos es definitivamente para su beneficio. Aún obtienes una copia nueva de Windows 10 instalada después de la actualización, pero Windows 10 guardará tus datos por ti, dejándolos exactamente en el mismo lugar donde estaba antes de que hicieras el restablecimiento. Sus aplicaciones y programas se han ido, pero sus documentos, imágenes y videos todavía están allí y no tiene que hacer una copia de seguridad de antemano.
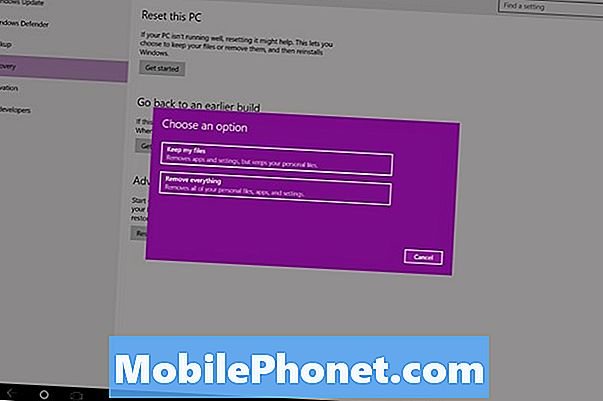
Para ser claros, aún debe hacer una copia de seguridad porque algo va mal, incluso si solo descarga sus documentos y configuraciones a la utilidad de almacenamiento en la nube OneDrive incorporada de Windows 10.
Cómo reiniciar tu PC con Windows 10: cosas que debes saber
Absolutamente, no comience el proceso de reinicio sin primero enchufar el cable de alimentación. Lo último que desea es una pérdida de energía mientras Windows trabaja con sus archivos y su sistema operativo. En ese mismo sentido, tampoco apague su PC durante el proceso de reinicio, incluso si siente que el reinicio está bloqueado. La limpieza completa de la unidad durante un reinicio puede llevar horas. Sea paciente y debe tener una PC con una copia nueva de Windows 10 en poco tiempo.
Las opciones y los métodos detallados en este tutorial funcionan en cualquier dispositivo con Windows 10. El proceso en sí no cambia, pero algunos de los problemas que podría encontrar pueden depender del factor de forma. Los portátiles, equipos de escritorio y Windows 2-en-1 tienen una gran cantidad de almacenamiento disponible, lo que significa que es mucho más probable que reiniciarlos y mantener tus cosas funcionen. Con tabletas y máquinas con almacenamiento limitado, Windows 10 puede pedirle que libere más espacio antes de intentar restaurar todo y conservar todos los archivos. Si eso sucede, es mejor que realice una copia de seguridad de sus archivos y luego realice el restablecimiento. También puede eliminar archivos y programas no deseados, pero eso no garantiza que tenga el espacio que necesita.
Buena suerte con tu reinicio de Windows 10.