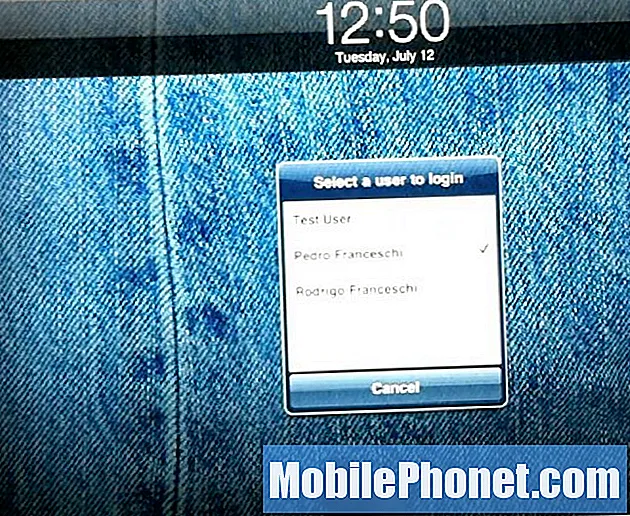Contenido
Necesita saber cómo restablecer un Surface Pro 4 congelado porque nada es más frustrante que tener su jornada laboral arruinada por su PC.
Probablemente use su Surface Pro 4 para casi todo lo que hace y es por eso que un Surface Pro 4 congelado es tan frustrante. Su Surface Pro debe permitirle tomar notas, usar sus programas favoritos y mantenerse entretenido donde quiera que vaya. Nunca debe fallarle cuando más lo necesita.
Aquí es cómo restablecer un Surface Pro 4 congelado.

La Surface Pro 4 con tapa tipo y pluma de superficie.
Leer: 2017 Surface Pro vs Surface Pro 4
Antes de reiniciar
Cuando reinicia un Surface Pro 4 congelado, puede perder todo lo que no haya guardado ya. Por eso es importante que pruebes todas las soluciones posibles antes de reiniciar.
Cambia la forma en que interactúas con tu Surface Pro. En lugar de usar la cubierta de tipo de superficie y un mouse, toque la pantalla con el dedo para ver si ocurre algo. Si está usando el tacto, cambie al mouse y al teclado. Esto puede evitar que tengas que reiniciar. Los dispositivos Surface Pro a veces tienen problemas con los accesorios.

Tipo de superficie cubierta
Si está utilizando una cubierta de tipo Surface y su Surface Pro no hará nada, sepárela y vuelva a colocarla. Windows 10 a veces no detecta las carátulas sin ninguna advertencia.
Leer: 6 mejores teclados Surface Pro 4
Si está ejecutando Windows 10 y está usando un mouse o teclado Bluetooth, intente apagar y volver a encender su dispositivo Bluetooth. A veces, los usuarios asumen que tienen un Surface Pro congelado cuando su dispositivo solo ha dejado de hablar con su mouse y teclado.
Solo cuando nada de esto funcione, debe restablecer su Surface Pro 4 congelado.
Cómo restablecer una superficie congelada Pro 4
Para restablecer un Surface Pro 4, presione los botones Subir volumen y Encender en su Surface Pro 4. Mantenga presionados estos botones durante 15 segundos.

Los botones de volumen y encendido en la Surface Pro 4.
Sabrá cuándo el reinicio se realizará correctamente porque la pantalla de su Surface Pro 4 mostrará el logotipo de Surface. Espere a que su dispositivo se reinicie completamente.
Ahora que ha utilizado un reinicio para reparar su Surface Pro 4 congelado, puede continuar trabajando. Debido a que comienza desde cero, debe ingresar la contraseña de su cuenta de Microsoft o usar Windows Hello para desbloquear su dispositivo nuevamente.
Dependiendo de lo que estaba haciendo antes, puede continuar exactamente donde lo dejó. Los programas de Microsoft Office, como Word, Excel y PowerPoint, tienen herramientas de recuperación integradas. Le pedirán que continúe donde lo dejó cuando los abre. Microsoft Edge también vuelve a abrir las pestañas existentes cuando ocurre un restablecimiento.
Si debe restablecer su Surface Pro 4 congelado a menudo, debe investigar qué está causando el problema.
Utilizar Tengo que ser móvil Desglose de los problemas de Surface Pro 4 para obtener más información sobre su sistema y los problemas que podrían hacer que su dispositivo se comporte de forma extraña.
Leer: Cómo reiniciar tu PC con Windows 10
Puede restablecer su Surface Pro 4 si la solución de problemas aún no soluciona su problema. Sin embargo, asegúrese de hacer una copia de seguridad de todas sus fotos, documentos, videos y otros archivos antes de intentar un restablecimiento. Si su PC está casi sin almacenamiento, tendrá que borrar todos sus archivos para un restablecimiento exitoso.
Incluso cuando falla la reinstalación de Windows 10, es hora de llevar su Surface Pro 4 a la tienda de Microsoft para su reparación. Esté preparado para pagar para solucionar el problema. La garantía de hardware de Microsoft solo cubre un año completo de servicio. Una vez que expire ese año, la compañía puede cobrarle por el envío y cualquier parte interna que necesite reparación. Si esto le sucede a usted, puede ser más barato comprar un Surface Pro 2017 o una Laptop de Surface en su lugar.
Las 17 mejores alternativas de Surface Pro en 2019