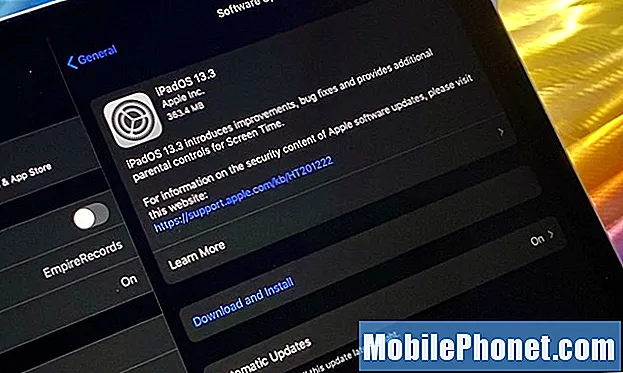Contenido
Si trabaja mucho en Excel, sin duda habrá experimentado la pérdida de un archivo por haberse olvidado de guardarlo. Si ha trabajado mucho en Excel en un solo proyecto, solo para haber cerrado el archivo sin guardarlo, sin duda habrá sentido esa sensación de corazón caer en su estómago antes. Hace años, esto significaría que todo su trabajo está perdido; sin embargo, Microsoft ha facilitado más que nunca la recuperación de archivos de Excel perdidos o no guardados, manteniendo intacto su progreso.
¿No está seguro de cómo recuperar un archivo de Excel no guardado? Síganos a continuación y lo guiaremos paso a paso para que eso suceda. Vamos a sumergirnos de lleno.
Excel y Office 365
Hay muchas personas que están frustradas con el nuevo software de Office 365 basado en la nube, pero tiene algunos beneficios. Uno de ellos es que, bueno, está basado en la nube. Con la funcionalidad de la nube en Office 365, esto significa que sus archivos de Excel siempre se guardan automáticamente en la nube.
De hecho, Excel no solo se asegura de que sus libros de trabajo se guarden automáticamente en la nube, sino que Office 365 también se asegura de cargar varias versiones de su archivo. De esa manera, puede optar por volver a una versión anterior de su archivo, en caso de que necesite deshacerse de algún trabajo que hizo en el libro de trabajo.
Para acceder a sus archivos de Microsoft Excel basados en Office 360, simplemente visite www.office365.com. En la esquina superior derecha, inicie sesión en su cuenta de Microsoft con su correo electrónico y contraseña.
Entonces, bajo el Documentos sección, debería poder ver todos sus archivos de Excel. Luego, puede descargar cualquiera de ellos a su computadora como desee y luego abrirlos con Excel como de costumbre.
Excel 2019
Si no está usando Office 365, podría pensar que definitivamente está fuera de lugar; sin embargo, ese no es del todo el caso. Microsoft tiene algunas funciones integradas con las versiones sin conexión de Excel 2019, lo que le permite recuperar fácilmente sus libros de trabajo perdidos.
Tenga en cuenta que este proceso también funciona para la versión Office 365 de Excel en caso de que no tuviera activada la función de guardado automático.
Si Excel fallaba
Si perdió trabajo en un libro de Excel debido a que el programa se bloqueó o debido a un cierre inesperado, Excel en realidad tiene una forma integrada de recuperar su archivo o los cambios realizados en un archivo.

Inmediatamente después de que el programa se bloquee o su computadora se apague inesperadamente, abra Excel nuevamente. En el Expediente panel, debería ver una opción que dice Recuperado. Justo debajo de eso, debería ver su archivo de Excel perdido (vea la imagen de arriba). Si no lo ve inmediatamente, puede seleccionar el botón que dice Mostrar archivos recuperados.
Una vez hecho esto, se abrirá una nueva hoja de cálculo, con el panel de Recuperación de documentos abierto. Dentro de ese panel a la izquierda, debería ver una lista de archivos disponibles que Excel puede recuperar. Puede hacer clic en cualquier archivo en el panel para ver los cambios más recientes de esos archivos y encontrar el que está buscando.
Una vez que lo encuentre, simplemente puede guardar el uno (o los múltiples) que desea conservar.
Archivos temporales
También existe la posibilidad de que Excel haya guardado una copia de seguridad de algunos de los archivos de su libro de Excel. Para averiguarlo, abra la pestaña Archivo y luego haga clic en Información> Administrar libro de trabajo.
Deberá seleccionar la opción que dice Recuperar libros de trabajo no guardados. Excel abrirá un Explorador de archivos, donde puede ver algunos de los archivos no guardados, si no todos. Si ve algún archivo, simplemente haga doble clic en él para abrirlo. Por lo general, puede recuperar sus cambios más recientes, dependiendo de qué tan bien creó Excel una copia de seguridad.
Además, es posible que pueda consultar su información de Autorrecuperación para recuperar archivos perdidos. Ir Archivo> Opciones> Guardar, y debería ver la ruta del archivo a sus archivos de Autorrecuperación. Esto será algo así como C: Users MyUser AppDate Roaming Microsoft Excel; debería poder ver los archivos recuperados automáticamente aquí.
Además, vale la pena señalar que no todos los archivos de esta carpeta se pueden recuperar. Esto se debe a que los archivos con una extensión .XLB en realidad no contienen datos de hoja de cálculo, lo que significa que es un archivo que no se puede recuperar.
Utilice Autorrecuperación para evitar la pérdida de datos
Para evitar perder un libro de trabajo nunca más, abra Excel y vaya a Ir a Archivo> Opciones> Guardar. Puede cambiar el intervalo de Autorrecuperación al mínimo que desee; recomendamos cada 5 minutos. Nunca volverá a perder un libro de trabajo, ya que Excel siempre tendrá uno a mano.
Veredicto
Es frustrante perder todo ese trabajo, pero Excel generalmente facilita la recuperación de archivos perdidos. De lo contrario, asegúrese de configurar su Autorrecuperación para que los archivos se recuperen fácilmente en el futuro.