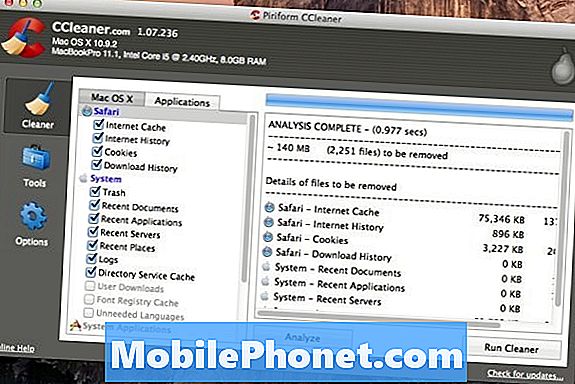
Contenido
Si se está quedando sin espacio de almacenamiento en su Mac, puede pensar que tiene demasiadas aplicaciones instaladas o que su colección de música se está yendo de las manos, pero en realidad eso no es el caso. En su lugar, puede haber una gran cantidad de archivos ocultos que ocupan un espacio precioso en tu Mac. No son tan fáciles de deshacerse de las aplicaciones similares, pero hay formas de liberar este espacio, que generalmente se conoce como "Otro".
Puede ver la cantidad de espacio que ocupa la categoría "Otro" en su Mac haciendo clic en el ícono de Apple en la barra de menú en la esquina superior izquierda de la pantalla y luego haciendo clic en Acerca de este Mac. Desde allí, haga clic en Más información y luego seleccione "Almacenamiento".
“Otro” se indica en amarillo y, con frecuencia, para la mayoría de los usuarios, ocupa varios gigabytes de espacio. Para mí, es una friolera de 38 GB. En cualquier caso, sin embargo, sería bueno saber qué son estos archivos.
Por lo general, si tiene un disco duro grande, la categoría "Otro" no es un gran problema, pero teniendo en cuenta que los MacBooks más nuevos vienen con almacenamiento flash de tan solo 128 GB, algunos usuarios necesitan todo el espacio libre que pueden obtener, y el " Otra categoría es simplemente algo que no puede salirse de control.
Afortunadamente, sabemos qué tipo de archivos se almacenan en la categoría "Otros". Aquí le indicamos cómo identificar estos archivos y eliminarlos de su Mac para liberar espacio.
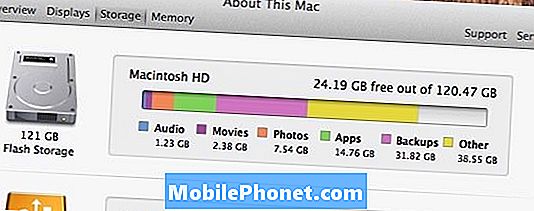
Principalmente, cualquier archivo que no se ajuste a las otras categorías se incluye en "Otro". Básicamente, consiste en datos en su Mac que no son aplicaciones, fotos, música, videos o copias de seguridad. Dicho esto, la configuración del sistema operativo y los datos generalmente encajan en esta categoría, al igual que la caché de Safari, el correo electrónico, los mensajes de texto y los mensajes de iMedia, los datos del calendario, los contactos, así como los datos de la caché, los complementos y las extensiones de todas las demás aplicaciones en su Mac.
Unos pocos gigabytes de archivos en la categoría "Otros" es muy probable que sea normal, pero si eres como yo y tienes 38 GB de almacenamiento en esta categoría, es probable que haya algunos archivos que pueda eliminar para liberar espacio.
Cómo liberar "otro" espacio de almacenamiento
En primer lugar, vamos a empezar con las cosas fáciles. Vacíe su papelera, desinstale las aplicaciones que ya no usa y elimine las conversaciones antiguas en iMessage. De hecho, a menos que sea absolutamente necesario mantener guardada una conversación de iMessage, recomendaría simplemente eliminar todas las conversaciones en iMessage y comenzar de nuevo. Para mí, simplemente eliminar algunas conversaciones antiguas eliminó casi 10 GB de espacio de almacenamiento.
Esto se debe a que probablemente enviaste o recibiste algunas fotos y videos aquí y allá, y todo eso se acumula con el tiempo. Por lo tanto, al eliminar las conversaciones de iMessage, puede liberar una tonelada de espacio de almacenamiento con mucha facilidad.
Después de que hayas terminado las cosas fáciles, ahora es el momento de pasar a los archivos más difíciles de encontrar que puedes eliminar para liberar espacio. Una herramienta como Disk Inventory X puede escanear tu Mac y descubrir dónde se encuentran todos los archivos que ocupan espacio.

A veces, descubrirá que los principales culpables son los archivos del sistema que no puede eliminar, pero lo más probable es que Disk Inventory X lo lleve a los archivos que olvidó que incluso tenía en su Mac, como algunas películas en alta definición que tiene. Ya he visto, por ejemplo. Desde la aplicación, puede eliminar los archivos que no desea, o navegar manualmente a esa carpeta y eliminar los archivos desde allí.
Sin embargo, Disk Inventory X no es todo el paquete, por lo que CCleaner es otra excelente aplicación que tiene disponible para eliminar incluso más archivos que ocupan espacio. CCleaner tiene una interfaz de usuario fácil de entender que le permite deshacerse de los archivos temporales ocultos que las aplicaciones de su Mac ya no utilizan.
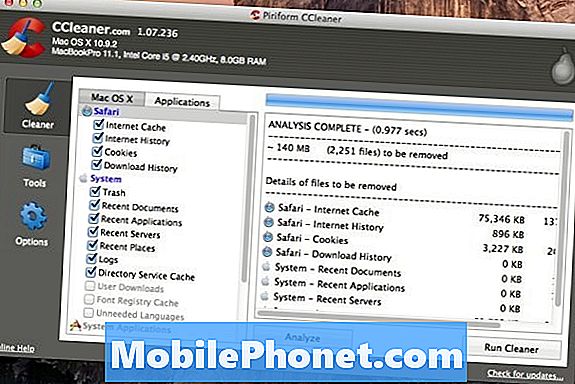
Con CCleaner, todo lo que tiene que hacer es marcar los elementos que desea eliminar y luego hacer clic en Analizar para ver cuánto espacio se ahorraría al eliminar estos archivos. Si estás contento con eso, haz clic en Run Cleaner y deja que la aplicación haga las cosas.
Por último, si bien no puedes eliminar archivos de sistema cruciales, hay algunos archivos de sistema que puedes eliminar sin comprometer el sistema de archivos de tu Mac. OS X viene con archivos de idiomas para cientos de idiomas diferentes, pero si eres como muchos usuarios, probablemente solo hablas un idioma, tal vez dos si tomaste clases en la escuela secundaria y la universidad. Sin embargo, su Mac tiene archivos de idioma para numerosos idiomas que nunca utilizará, y estos archivos ocupan espacio adicional.
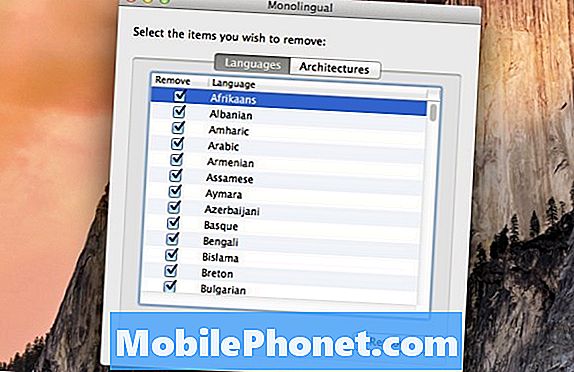
CCleaner puede eliminar archivos de idiomas no utilizados, pero en realidad preferimos una aplicación llamada Monolingual para hacer un trabajo más completo. Todo lo que debes hacer es seleccionar los idiomas que no usas y la aplicación los eliminará de tu Mac. Haciendo esto solo, liberé un enorme espacio de almacenamiento de 2.2GB para mí.
Cuando todo lo demás falla…
Si eliminar todos estos archivos antiguos no ayuda mucho (y ese parece ser el caso de muchos usuarios de OS X), puede intentar restaurar desde una copia de seguridad reciente. A veces, la categoría "Otro" es mucho más grande que la información que posee gracias a la corrupción de datos. Por lo general, eso es lo que podría estar sucediendo si muestra que una tonelada de almacenamiento está siendo ocupada por "Otro".
Sin embargo, si la restauración de una copia de seguridad reciente todavía no funciona, la mejor manera de liberar espacio es simplemente comenzar de nuevo y restaurar su Mac a la configuración de fábrica. No es lo ideal, pero puede ser una buena idea de vez en cuando auditar tus aplicaciones, música, fotos, videos, etc., de esa manera tu Mac se mantendrá organizada y no tendrás archivos aleatorios acumulándose y ocupando espacio.


