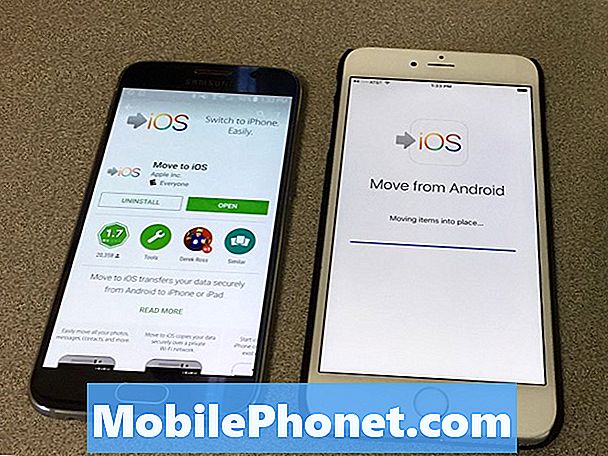Al igual que Windows Phone, el sistema operativo Windows 8 de Microsoft busca combinar las notificaciones, accesos directos e incluso las funciones favoritas que los propietarios ya adoran en su colorida pantalla de inicio. En resumen, esto significa que los usuarios siempre tienen la información más actualizada sobre lo que está sucediendo en sus vidas y pueden navegar rápidamente a los sitios web y aplicaciones que necesitan.
Es esa capacidad de anclar sitios web a Windows 8 que, en mi opinión, la mayoría de los usuarios normales disfrutarán. En lugar de buscar en Internet Explorer e intentar encontrar un botón de favoritos, los usuarios de Windows 8 pueden simplemente tocar el mosaico que representa uno de sus sitios favoritos y están allí al instante.
Aún mejor son los extras que puede proporcionar un sitio web como un azulejo en vivo. Microsoft no solo les permite a los propietarios de sitios web crear mosaicos en vivo que coincidan con su sitio, las aplicaciones y los fabricantes de contenido pueden incluso enviar información sobre nuevas publicaciones directamente a las pantallas de inicio del usuario.
A continuación le indicamos cómo fijar un sitio web en Windows 8 y acceder a sus sitios web favoritos de manera rápida y sencilla.
Vaya a la pantalla de inicio presionando Clave de Windows en el teclado de su dispositivo o presionando la tecla de Windows debajo de la pantalla.
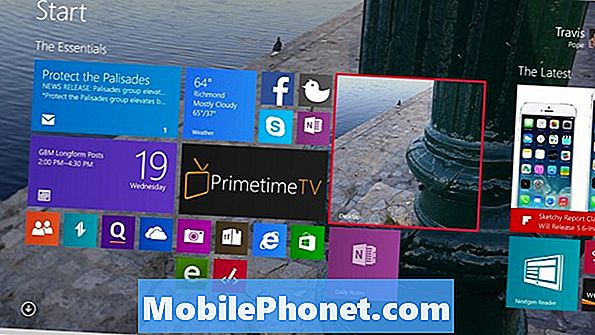
Haga clic o toque en el icono que representa explorador de Internet en su pantalla de inicio. Está representado por el azulejo E azul claro y blanco en nuestro ejemplo. Si no tiene Internet Explorer anclado en su pantalla de Inicio, haga clic o toque la flecha en la esquina inferior izquierda de su pantalla para abrir una lista de todas las aplicaciones almacenadas en su dispositivo. Los usuarios que tienen dispositivos equipados con pantallas táctiles también pueden colocar su dedo en cualquier lugar de la pantalla de inicio y deslizar hacia arriba.
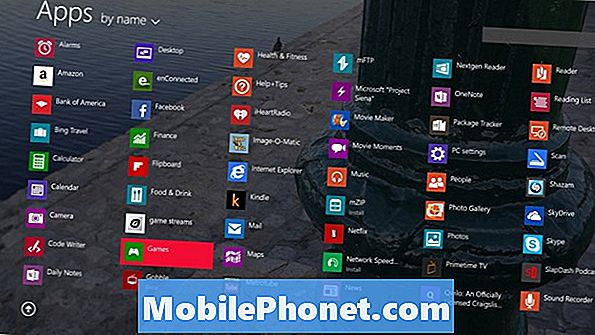
Navegue hasta el sitio que desea anclar tocando o haciendo clic en la barra de direcciones en la parte inferior de la aplicación. En nuestro ejemplo vamos a pin Tienes que ser móvil.

Toque o haga clic en el icono de estrella en la parte inferior derecha de la pantalla, entre lo que parece una llave y dos hojas de papel.

Ahora, personalice el aspecto de los mosaicos vivos del sitio en la ventana emergente.Por defecto, Internet Explorer le dará un aspecto y un nombre básicos, pero puede personalizar el fondo del mosaico y lo que dice. Cuando haya realizado todas las personalizaciones que desee, haga clic o toque Alfiler para comenzar.
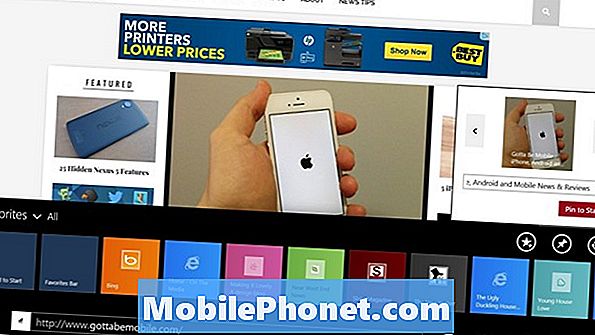
Ahora vuelve a la pantalla de inicio y debería aparecer la aplicación recién anclada.

Eso es todo, has anclado correctamente un sitio web en tu pantalla de inicio. Al igual que otros mosaicos anclados en su Pantalla de Inicio, cualquier sitio web que fije se sincronizará automáticamente entre varias PC si está conectado con una Cuenta de Microsoft y tiene la sincronización activada, lo cual es de manera predeterminada.