
Contenido
Hubo dos cosas fundamentales a las que los usuarios de Windows reaccionaron negativamente cada vez que probaron los sistemas operativos Windows 8 y Windows 8.1 de Microsoft por primera vez. Primero fueron las aplicaciones de pantalla completa y cómo aislar el sentimiento, aunque Microsoft permitió alguna forma de multitarea limitada. En segundo lugar, fue la pantalla de inicio de Windows 8. La pantalla de inicio desaparece de forma predeterminada en Windows 10, pero hay una forma de recuperar la pantalla de inicio en Windows 10 si tiene la suficiente experiencia.
Es absolutamente comprensible que alguien quiera la Pantalla de Inicio si se actualiza desde Windows 8.1. El Inicio en Windows 8 es grande, cada vez que presiona un botón de Windows o presiona la tecla de Windows en su teclado, cobra vida con sus fichas giratorias, Búsqueda incorporada y botón de encendido frontal. Realmente, la pantalla de inicio nunca fue más que una versión de gran tamaño de los menús iniciales que venían antes. Se enfoca en el contenido de sus aplicaciones y le permite usar toda la pantalla para fijar sus aplicaciones favoritas. Desde el lanzamiento de Windows 8, una gran parte de los usuarios se han adaptado a la forma en que funciona la pantalla de inicio.

Leer: Detalles de la versión final de Windows 10 revelados
A continuación le indicamos cómo recuperar la pantalla de inicio en Windows 10: Modo tableta
La pantalla de inicio ya no está en Windows 10 porque ya no es algo que Microsoft siente que todos los usuarios de Windows 10 necesitan para mantenerse productivos. Windows 10 tiene una función llamada Continuum que sabe si tienes un mouse y un teclado conectados a tu dispositivo. Si tiene un dispositivo táctil que ejecuta Windows 10 y Continuum detecta un teclado, le preguntará si desea desactivar el Modo Tableta. Al desactivar el Modo tableta, la pantalla de inicio de Windows 10 se reduce al menú de inicio que probablemente tenga en su PC.
Puede activar el modo de tableta para recuperar la pantalla de inicio si prefiere el aspecto de la pantalla de inicio en Windows 8. Tenga en cuenta que hacerlo también convierte todas sus aplicaciones en aplicaciones de pantalla completa.
Busca el Centro de Acción botón en la bandeja del sistema de la barra de tareas en la boton derecho de tu pantalla Cuando lo encuentres, tócalo o pincha sobre él. Se verá como un mini mensaje completo o vacío. Si está utilizando un dispositivo con una pantalla táctil, coloque el dedo en el Correcto borde de la pantalla y deslizar a la izquierda.

Ahora toque o haga clic en el Botón de modo tableta que se encuentra en el extremo inferior izquierdo del Centro de Acción.
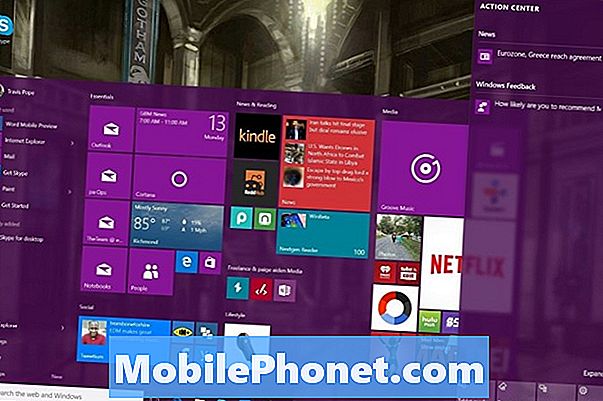
Nuevamente, activar el Modo Tableta hace más cosas que solo aumentar el tamaño de la Pantalla de Inicio. Como tal, no es una buena manera de abordar directamente el problema de la pantalla de inicio.
Volver a la pantalla de inicio en Windows 10: Configuración
Afortunadamente, Microsoft fue inteligente para incluir una forma más directa de volver a la pantalla de inicio y viene a través de un simple interruptor ubicado en la nueva aplicación de configuración.
presione el Windows Botón en su teclado o en la parte inferior de su pantalla en la izquierda para abrir el Menú de Inicio.

Ahora toque o haga clic en el Ajustes en la esquina inferior izquierda del menú Inicio.
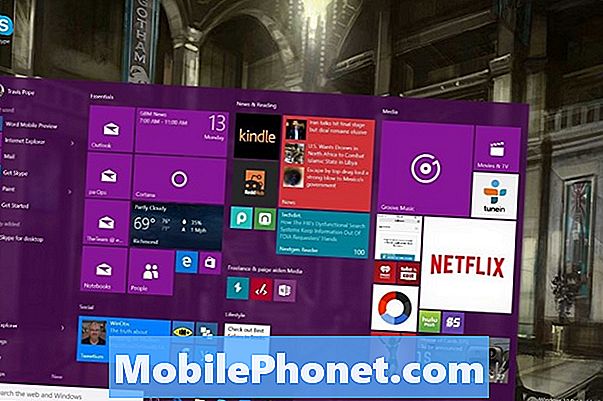
Bienvenido a la nueva aplicación de configuración. Esta aplicación es uno de los grandes cambios que Microsoft introdujo para Windows 10. Muchas de las configuraciones y funciones que se encontraban en el Panel de control se han movido aquí y se han reorganizado en categorías que tendrán más sentido para los usuarios. La categoría que estamos buscando es Personalización. Pulse o haga clic en el icono de Personalización; Está en la parte central derecha.
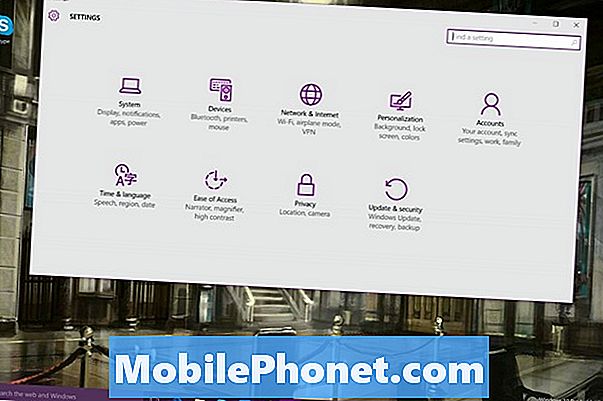
Lo primero que verás en la pantalla de Personalización es la opción de personalizar el aspecto de tu escritorio con una imagen. No estamos buscando opciones de fondo, sino comienzo opciones Haga clic o toque Inicio en el lado derecho de la pantalla.
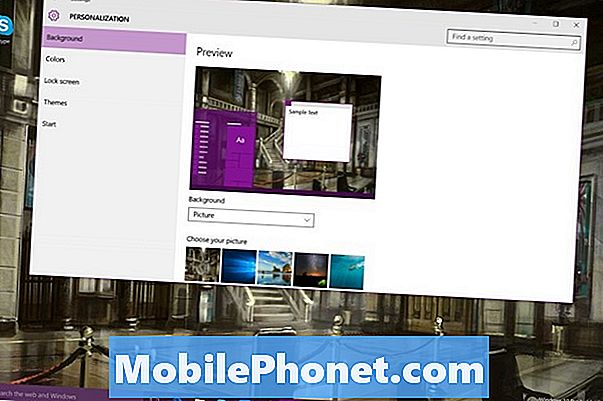
Ahora toque o haga clic en el botón etiquetado Utilice Inicio en pantalla completa. Este es el botón que mejorará el tamaño de la pantalla de inicio en Windows 10, brindándole una experiencia muy similar a la que obtuvo con Windows 8. Este interruptor no le permite estar en modo tableta o no. Esto significa que puede mantener la pantalla de inicio incluso cuando no está en el Modo tableta.
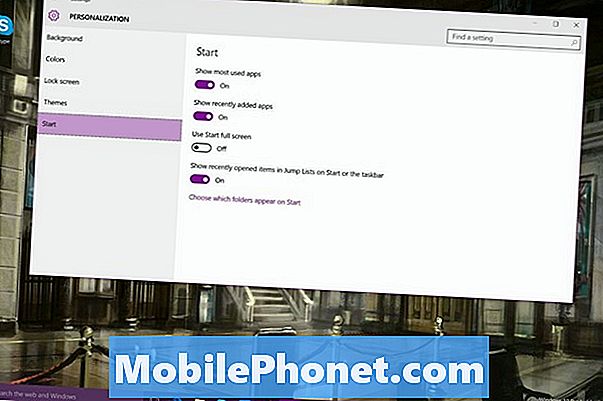
Esto le brinda lo mejor de ambos mundos, puede ejecutar un montón de aplicaciones diferentes de una manera familiar, sin tener que abandonar la pantalla de inicio y es fácil usar Live Tiles. No olvide que puede usar el mouse y el teclado para cambiar el tamaño del menú Inicio y hacerlo más grande también. Simplemente coloque el cursor del mouse sobre sus bordes.

Leer: Cómo obtener la actualización gratuita de Windows 10
Windows 10 es una actualización gratuita que se implementa en dispositivos con Windows 7 y Windows 8. Microsoft


