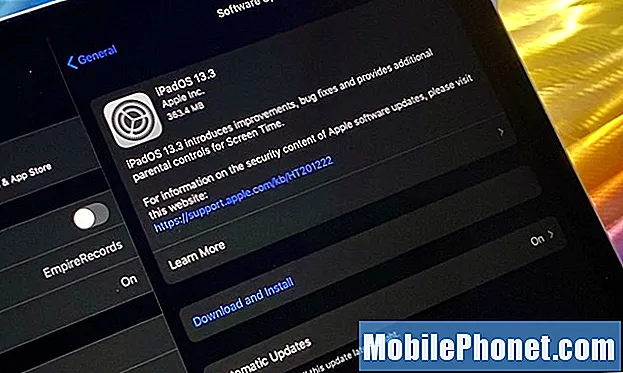Contenido
Aunque el año pasado se introdujo iCloud Drive en iOS 8, el iPhone y los iPad no pudieron obtener la aplicación iCloud Drive en sus dispositivos móviles hasta hace poco, con el lanzamiento de iOS 9. A continuación, se explica cómo obtener la aplicación iCloud Drive en iOS 9.
iCloud ha existido por un tiempo, y su objetivo principal es sincronizar todos sus datos a través de los múltiples dispositivos Apple que posee, incluyendo cualquier iPhone, iPad y computadora Mac. Sin embargo, con iOS 8, Apple presentó iCloud Drive, que hace que el servicio en la nube de la compañía se parezca más a Dropbox y Google Drive.
Con iCloud Drive, puede arrastrar y soltar archivos en la carpeta de iCloud Drive en su Mac y hacer que se sincronicen con sus otros dispositivos. Sin embargo, iOS 8 no incluía una aplicación dedicada de iCloud Drive, por lo que los usuarios solo podían acceder a los archivos dentro de las aplicaciones de iOS que admitían los archivos que cargó en su iCloud Drive.

Sin embargo, eso cambió ligeramente con el lanzamiento de iOS 9, ya que la nueva versión de iOS ahora viene con una aplicación dedicada de iCloud Drive. El único problema es que primero debes habilitar la aplicación, lo que significa que probablemente haya muchos usuarios de iOS que no saben que existe una aplicación dedicada de iOS para iCloud Drive.
Sin embargo, si ha estado muriendo por una aplicación iCloud Drive en su iPhone o iPad, aquí le explicamos cómo habilitarla en iOS 9.
La aplicación iOS 9 iCloud Drive está aquí
Con la aplicación iCloud Drive para iOS, el servicio en la nube de Apple finalmente se une a las filas de Dropbox y otros servicios de almacenamiento en la nube, lo que permite a los usuarios sincronizar rápida y fácilmente todo tipo de archivos entre sus dispositivos mediante iCloud Drive.
Sin embargo, mientras que iOS 9 viene con una aplicación dedicada para iCloud Drive, está deshabilitado de forma predeterminada.
Para habilitarlo y obtener la aplicación iCloud Drive en su pantalla de inicio, todo lo que tiene que hacer es ingresar a Configuración> iCloud> iCloud Drive. A partir de ahí, donde dice. Mostrar en la pantalla de inicio, toque el interruptor de palanca que se encuentra al lado para encenderlo.
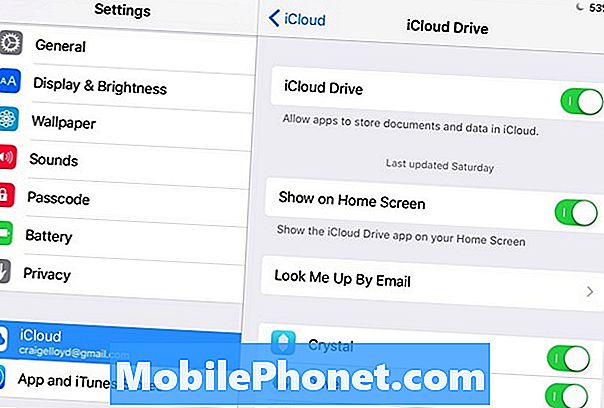
Esto activará la aplicación iCloud Drive y podrás acceder a ella desde la pantalla de inicio como cualquier otra aplicación.
Todas las fotos que agregues a tu iCloud Drive se mostrarán instantáneamente en la aplicación y también podrás verlas desde dentro de la aplicación. Lo mismo ocurre con los documentos.
Sin embargo, si desea editar un documento, debe exportarlo a una aplicación diferente que pueda editar el documento desde allí. Usted exporta archivos utilizando el botón Compartir en la esquina superior derecha de iCloud Drive.
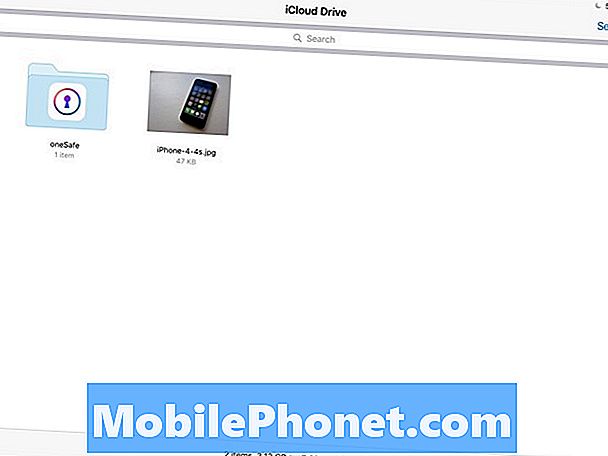
Una cosa a tener en cuenta es que no todos los archivos almacenados en su iCloud aparecerán en iCloud Drive.Por lo tanto, las copias de seguridad del iPhone no aparecerán en la aplicación, así como la mayor parte de la información que haya sincronizado con las aplicaciones de terceros. Por lo tanto, si tiene un juego en su iPhone y iPad que se sincroniza con iCloud, esos archivos no aparecerán en su iCloud Drive. Solo los archivos tangibles que se pueden leer en diferentes dispositivos aparecerán en iCloud Drive.
Por supuesto, iCloud solo viene con 5 GB de almacenamiento gratuito, pero la buena noticia es que Apple recientemente cambió sus niveles de precios para obtener más almacenamiento de iCloud, permitiendo a los usuarios obtener 50GB de espacio de iCloud por solo $ 0.99 al mes. Debe haber suficiente espacio para almacenar todos sus documentos y fotos, pero Apple tiene planes que aumentan hasta 1 TB de espacio de almacenamiento de iCloud si lo necesita.
5 GB debería ser suficiente para la mayoría de los usuarios ocasionales, incluso si tiene un puñado de fotos, pero el nuevo precio de iCloud de Apple lo pone a la par con otros servicios de almacenamiento de datos, por lo que es una excelente opción si está buscando ampliar el almacenamiento.