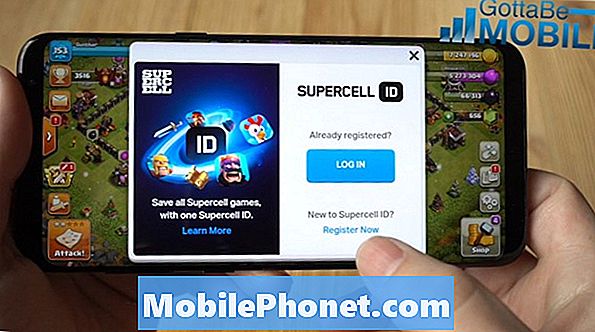Contenido
- Cómo liberar espacio en disco en Windows 10
- Libere espacio en disco en Windows 10 eliminando aplicaciones y juegos
- Libere espacio en el disco en Windows 10 mediante el uso de aplicaciones ligeras de Microsoft Store
- Comprima las carpetas en archivos Zip para liberar espacio en Windows 10
- Libere espacio en el disco en Windows 10 con Storage Sense
- Desactive la hibernación para liberar espacio en disco en Windows 10
- Agregue más almacenamiento externo para liberar espacio en el disco en Windows 10
- Utilice el almacenamiento en la nube en su Windows 10
- Razer Blade Stealth - $ 1,499.99
Antes de comprar otra PC, use estos 7 pasos para liberar espacio en el disco en Windows 10. También se ahorrará algo de dinero y no perderá el tiempo descargando y configurando sus aplicaciones y juegos favoritos.
Cada PC con Windows 10 tiene almacenamiento interno. Si se trata de una PC de bajo costo, los fabricantes de dispositivos incluyen 32 GB de almacenamiento flash. Las PC de gama media tienen entre 500 GB y 1 TB de disco duro para almacenar todos sus archivos. Las PC más caras utilizan un SSD muy rápido con al menos 128 GB de almacenamiento, y algunas incluso incluyen un segundo disco duro. No importa su capacidad, todas las PC tienen una cosa en común: usted puede encontrarse fácilmente sin ningún espacio de almacenamiento. Es por eso que necesita estos 7 pasos para liberar espacio en disco en Windows 10.
Lee: 52 consejos y trucos de Windows 10 que necesitas para dominar tu PC
Cómo liberar espacio en disco en Windows 10
- Libere espacio en disco en Windows 10 eliminando aplicaciones y juegos
- Libere espacio en el disco en Windows 10 mediante el uso de aplicaciones ligeras de Microsoft Store
- Comprima las carpetas en archivos Zip para liberar espacio en Windows 10
- Libere espacio en el disco en Windows 10 con Storage Sense
- Desactive la hibernación para liberar espacio en disco en Windows 10
- Agregue más almacenamiento externo para liberar espacio en el disco en Windows 10
- Utilice el almacenamiento en la nube en su Windows 10
Libere espacio en disco en Windows 10 eliminando aplicaciones y juegos
Antes de hacer cualquier otra cosa, libere espacio en el disco en Windows 10 eliminando los programas, aplicaciones y juegos que no usa con frecuencia. Esto puede desbloquear mucho espacio sin mucho trabajo.
Haga clic en el botón de Windows en el abajo a la izquierda esquina de tu pantalla Tipo Añadir o eliminar programas en el cuadro de búsqueda y pulsa la Entrar Tecla en tu teclado.

Bienvenido al área de Aplicaciones y Características. En la parte inferior de esta lista hay un desglose de cada aplicación o juego instalado en la PC con Windows 10. Esta lista está ordenada en orden alfabético por defecto, pero no la use de esta manera. En su lugar, haga clic en el Ordenar por campo y cambiarlo para ordenar por tamaño.

Las aplicaciones, los programas y los juegos en la parte superior de su lista son los que más almacenan. Revise la lista y decida qué programas y juegos ya no necesita. Haga clic en lo que desea eliminar.

Luego haga clic en el Desinstalar botón. Un asistente en pantalla lo guiará para eliminar cualquier programa. Las aplicaciones y los juegos que has descargado de la Tienda Windows se eliminan en segundos.

Libere espacio en el disco en Windows 10 mediante el uso de aplicaciones ligeras de Microsoft Store
Después de deshacerse de las aplicaciones que nunca usa, es el momento de reemplazar las aplicaciones grandes que ocupan mucho espacio en su PC con Windows 10, con versiones ligeras de Microsoft Store.
Hay docenas de oportunidades para reemplazar programas inflados con aplicaciones optimizadas de Windows 10 que no ocupan tanto espacio. Por ejemplo, Microsoft Office 2016 ocupa alrededor de 4 GB de almacenamiento en su PC si está instalado. Los usuarios de Office 365 pueden eliminar todo el paquete de su PC y reemplazarlo con solo las aplicaciones de Office Mobile que necesiten. Word Mobile tiene solo 117MB en comparación. PowerPoint Mobile solo tiene 14MB. La aplicación Fotos es un sólido reemplazo para las herramientas de edición básicas que ofrece Adobe Photoshop Elements. Esta aplicación también tiene algunas herramientas de edición de video simples que podrían reemplazar a Premiere Elements y ahorrarle espacio de almacenamiento.

Leer: Cómo obtener Microsoft Office gratis en Windows 10
Use la lista de las aplicaciones y programas más grandes en su PC con Windows 10 para buscar reemplazos en la tienda de Microsoft. La aplicación Tienda está en tu lista de aplicaciones bajo Microsoft Store. También puede navegar por la tienda en línea aquí. Tengo que ser móvil El mejor resumen de las aplicaciones de Windows 10 tiene reemplazos sólidos para los programas que debe instalar desde Internet hoy.
Comprima las carpetas en archivos Zip para liberar espacio en Windows 10
Antes de eliminar cualquier archivo en su PC con Windows 10, asegúrese de haber comprimido todos los archivos que pueda. Windows 10 admite archivos ZIP, que pueden reducir la cantidad de espacio que ocupan sus archivos.
Para crear un archivo ZIP, botón derecho del ratón En cualquier lugar en el fondo de tu escritorio.

Usa el puntero del mouse para seleccionar Nuevo. Ahora seleccione Carpeta comprimida (en zip) dentro del menu

Escriba un nombre para el archivo ZIP y toque Entrar en tu teclado

Ahora arrastre todos los archivos que desea comprimir en esa carpeta.

Almacenar cosas que no navega a menudo en un archivo ZIP puede liberar una gran cantidad de espacio en disco en Windows 10. Cuantos más archivos haya, más espacio ahorrará con estos. Solo recuerde eliminar los originales después de haber agregado copias a su archivo ZIP. Además, debe arrastrar los archivos de imágenes y videos fuera de un archivo ZIP para obtener una vista previa en Windows 10, lo que agrega un paso adicional si alguna vez desea examinarlos.
Libere espacio en el disco en Windows 10 con Storage Sense
Después de que haya hecho todo eso, es hora de usar Storage Sense para deshacerse de los archivos que están obstruyendo su sistema. Haga clic en el botón de Windows en el abajo a la izquierda esquina de tu pantalla

Tipo Almacenamiento en la barra de búsqueda en la parte inferior de la pantalla y pulsa Entrar en tu teclado

En la parte superior de la pantalla hay medidores que miden cuánto espacio de almacenamiento libre le queda. Debajo de esto hay un interruptor para Storage Sense. Voltear el Apagado cambiar a En y Windows 10 eliminará periódicamente los archivos innecesarios de la Papelera de reciclaje y otras áreas.
Haga clic en el Cambia cómo liberamos espacio. Enlace para personalizar cómo funciona Storage Sense.

De forma predeterminada, no elimina los archivos de la carpeta de descargas, pero puede activarlo. También puede hacer que elimine versiones anteriores de Windows 10 más rápido de lo que normalmente lo haría.
Haga clic en el Limpio ahora para eliminar los archivos que no necesita de inmediato.

Desactive la hibernación para liberar espacio en disco en Windows 10
Cada vez que pones tu PC en hibernación, los archivos se almacenan en ella. Estos archivos permiten que su PC se reinicie rápidamente, pero también se agregan a la cantidad de almacenamiento reservado que Windows 10 necesita para ejecutar. Si ya apaga su PC de todos modos, desactive la Hibernación para liberar espacio en el disco en Windows 10.
Haga clic en el botón Inicio en el abajo a la izquierda esquina de tu pantalla

Tipo Símbolo del sistema en la barra de búsqueda.Haga clic derecho en los resultados y seleccione Ejecutar como administrador.

Tipo powercfg / hibernar apagado en el símbolo del sistema y presione Entrar en tu teclado

A partir de este momento, la hibernación está desactivada, lo que reduce la cantidad de espacio reservado que Windows 10 reserva para sí mismo. Solo recuerde que cada vez que apague su PC, se apagará completamente, lo que aumentará la cantidad de tiempo que se tarda en comenzar de nuevo.
Agregue más almacenamiento externo para liberar espacio en el disco en Windows 10
Hasta ahora, ha utilizado trucos básicos para liberar espacio en el disco en Windows 10 que toman sus archivos y el propio Windows. Ahora es el momento de liberar espacio en disco en Windows 10 agregando más espacio en disco y moviendo sus archivos.
Mientras tenga un lector de tarjetas o un puerto USB, puede agregar más espacio a su PC. Para computadoras portátiles y tabletas, vaya con una tarjeta MicroSD. Por lo general, encajan en el cuerpo de su PC y permanecen escondidos y fuera de la vista. Si tiene una PC de escritorio, considere usar un disco duro USB 3.0. Estos le permiten maximizar el almacenamiento y el rendimiento al costo de la portabilidad.
- Compre la unidad de expansión Seagate de 2TB en Amazon por $ 69.99
- Compre el disco duro WD 4TB Black MyPassport en Amazon por $ 119.99
- Compre el disco duro Toshiba Canvio Connect 2 de 1TB en Amazon por $ 47.99
Una vez que haya comprado su almacenamiento externo, es hora de mover los archivos de la unidad dentro de su PC a este dispositivo de almacenamiento externo. Arrastra y suelta tus archivos allí, pero mantén las cosas organizadas. Quieres que las cosas en el disco sean fáciles de encontrar.
Si desea llevar esto un paso más allá, configure su nuevo dispositivo de almacenamiento como el lugar predeterminado donde Windows 10 coloca sus archivos. Tipo Almacenamiento en la barra de búsqueda en el abajo a la izquierda esquina de tu pantalla y pulsa Entrar.

Haga clic en el Elija dónde se guarda el nuevo contenido Enlace en la parte inferior de la ventana.

Ahora decide dónde Windows 10 almacena cada tipo de archivo. Los videos son una gran cosa para almacenar en un disco externo, ya que una película HD ocupa más de un gigabyte de espacio libre.

Utilice el almacenamiento en la nube en su Windows 10
Si no quieres confiar en un nuevo disco duro, prueba el almacenamiento en la nube. Dropbox e iCloud son servicios sólidos, pero Windows 10 tiene soporte incorporado para OneDrive. Aún mejor, su función de archivos a pedido le permite ver lo que está almacenado en los servidores de Microsoft directamente desde su PC. Así, por ejemplo, sus imágenes pueden permanecer en la nube, pero aún puede obtener una vista previa de ellas desde la aplicación Fotos. Si necesita un archivo, haga doble clic en él y Windows 10 lo descarga.
Leer: OneDrive vs Dropbox: lo que los usuarios de Windows deben saber
Para activar OneDrive, botón derecho del ratón en el icono de la nube blanca en el abajo a la derecha esquina de tu pantalla

Seleccionar Ajustes desde el menú emergente.

Hacer clic Ajustes.

Ahora revisa el Archivos bajo demanda caja. Haga clic en De acuerdo.

Haga clic en el nube en el abajo a la derecha esquina de tu pantalla de nuevo.

Haga clic en la carpeta en la parte superior derecha esquina de la ventana emergente

Ahora mueva los archivos que no usa a menudo a la carpeta OneDrive.

Las 6 mejores computadoras portátiles con Windows 10 en 2018