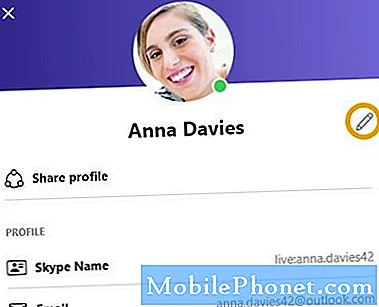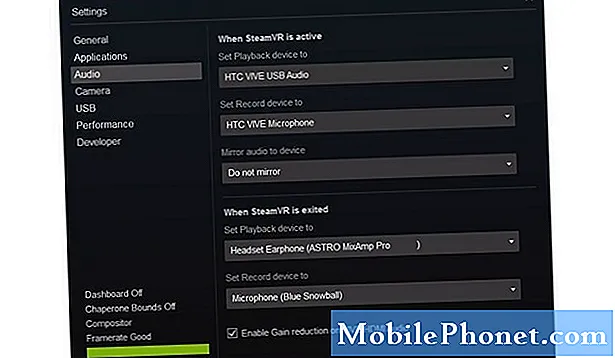
Contenido
Los errores de Wi-Fi se encuentran entre los problemas complejos e inevitables entre los teléfonos inteligentes y las tabletas, ya que hay muchos factores a considerar. Desde el estado de la cuenta hasta el estado del servicio de red, los errores de software y el equipo de red pueden considerarse como la causa subyacente. Los problemas de conectividad inalámbrica en los dispositivos móviles pueden presentarse en varios síntomas, desde intermitente hasta ninguna conexión a Internet. El problema principal que se aborda en esta publicación es la conexión Wi-Fi intermitente (encendida y apagada) en el nuevo teléfono inteligente HTC U12 / U12 Plus. Si posee este dispositivo y actualmente tiene un problema sobre caídas de Wi-Fi o conexión inestable, entonces esta publicación puede ayudarlo. Siga leyendo para descubrir cómo solucionar este problema antes de optar por el servicio.
Para los propietarios que buscan una solución a un problema diferente, pasen por nuestra página de solución de problemas porque ya hemos abordado algunos de los problemas más comunes con este dispositivo. Navegue por la página para encontrar problemas similares a los suyos y utilice las soluciones que sugerimos. Si no funcionan o si necesita más ayuda, no dude en ponerse en contacto con nosotros rellenando nuestro cuestionario de problemas de Android.
Cómo solucionar problemas de HTC U12 que sigue cayendo la conexión WiFi
Antes de comenzar a solucionar problemas, asegúrese de estar cerca de su equipo de red. La señal Wi-Fi es uno de los factores a considerar cuando se trata de la estabilidad de la intensidad de la señal. Si su teléfono está demasiado lejos de su enrutador inalámbrico o módem, existe una mayor probabilidad de que pierda la conexión porque la señal es débil. Cuando su dispositivo reciba una señal Wi-Fi débil, intente acercarse a su enrutador inalámbrico o módem. Pero si sigues teniendo el mismo problema incluso cuando tu teléfono ya está cerca de tu fuente de Wi-Fi, prueba los siguientes métodos para solucionar problemas de red.
Primera solución: reinicie (apague y encienda) su equipo de red.
El equipo de red (enrutador inalámbrico o módem) puede ser la causa principal de los problemas de conectividad Wi-Fi. Esta es la fuente misma de su conexión a Internet Wi-Fi, por lo tanto, si algo sale mal, espere que todos los dispositivos que usan la misma red se vean afectados. Si el síntoma se muestra en todos sus dispositivos, lo más probable es que el enrutador / módem inalámbrico tenga la falla. El equipo de red puede haber sucumbido a fallas de firmware y, por lo tanto, necesita un reinicio o un ciclo de energía. Funciona como un reinicio por software en su teléfono inteligente o tableta. Y así es como se hace:
- Busque y luego presione el botón de Encendido en su enrutador / módem inalámbrico hasta que se apague.
- Cuando esté completamente apagado, desenchufe el adaptador de CA de la fuente de alimentación.
- Después de aproximadamente 30 segundos a 1 minuto, vuelva a conectarlo a la fuente de alimentación y luego presione el botón de encendido para encenderlo.
- Espere hasta que todas las luces del enrutador / módem se estabilicen.
Si ve una luz roja en la intensidad de la señal o en el indicador de Wi-Fi, espere hasta que se vuelva verde o azul. Una luz roja generalmente indica que no hay señal o no hay conexión a la red.
Una vez que todas las luces se estabilicen, espere a que su teléfono se vuelva a conectar a su red Wi-Fi y luego vea si la conexión Wi-Fi ya es estable. Si sigue bajando, continúe con la solución de problemas de su teléfono.
Segunda solución: reinicie o reinicie su teléfono.
Un restablecimiento parcial puede ayudar a eliminar fallas de software menores, incluidas las que causaron conflictos en la conexión a Internet Wi-Fi del teléfono. Esto no afectará los datos guardados en la memoria interna de su teléfono, por lo que no perderá ninguna información al hacerlo. Si aún no ha reiniciado su teléfono, siga estos pasos para reiniciar su HTC U12 / U12 Plus:
- Con su dispositivo encendido, mantenga presionada la Botón de encendido y durante unos segundos hasta que aparezcan las opciones del menú.
- Luego toque Reiniciar. Luego, su teléfono se reiniciará o se reiniciará por software.
También asegúrese de que no se trate de un problema del navegador. A veces, no podrá tener un acceso a Internet estable porque el navegador está actuando como aplicación. Para borrar esto, puede forzar la detención de la aplicación de su navegador o borrar la caché y los datos de la aplicación para deshacerse de cualquier caché errante que pueda haber causado un conflicto. También puede intentar usar una aplicación de navegador diferente para ver si otros navegadores funcionan bien.
Tercera solución: desconecte y vuelva a conectarse a su red Wi-Fi.
Reiniciar la función Wi-Fi de su teléfono también puede solucionar el problema. Y una forma sencilla de hacerlo es habilitando y deshabilitando la función Wi-Fi en su teléfono inteligente HTC U12 / U12. Así es como se hace:
- Deslice el dedo hacia arriba desde la pantalla de inicio y luego toque Configuraciones.
- Grifo Red e Internet.
- Desplácese y toque el Interruptor de Wi-Fi para desactivar la función.
- Después de unos segundos, toque el interruptor para activar Wi-Fi nuevamente.
- Verifica y asegúrate de que estás usando o conectado a la red Wi-Fi correcta.
Alternativamente, también puede activar y desactivar el modo avión en breve en su dispositivo. Activar el modo Avión desactivará automáticamente las funciones de conectividad Wi-Fi. Por lo tanto, activar y desactivar el modo Avión es como reiniciar las funciones de conectividad inalámbrica de su teléfono. Muchas personas ya han encontrado maravillas al hacer este simple truco, por lo que también podría considerar intentarlo.
Cuarta solución: Olvídese o elimine su red Wi-Fi.
También es posible que la red Wi-Fi en uso se haya dañado y ya no funcione de manera estable. En ese caso, sería necesario eliminar la red para que pueda configurarla nuevamente. Al hacerlo, se eliminarán los errores que puedan haber causado daños en la red y se permitirá que su dispositivo se conecte a su red Wi-Fi como la primera vez que se conecta. A continuación, le indicamos cómo olvidar la red Wi-Fi en su HTC U12 / U12 Plus:
- Grifo Configuraciones desde la pantalla de inicio.
- Toque en el Redes lengüeta.
- Toque en el Interruptor de Wi-Fi para activar Wi-Fi, si es necesario.
- Grifo Wifi continuar.
- Luego toque y mantenga presionado el Red Wi Fi desea eliminar.
- Grifo Olvida la red para confirmar la eliminación de la red Wi-Fi.
Espere hasta que su teléfono termine de borrar las redes Wi-Fi y luego reinícielo. Después del reinicio, deberá agregar o configurar su red Wi-Fi para usarla nuevamente en su dispositivo. Esto es lo que debe hacer a continuación:
- Deslícese hacia arriba desde la pantalla de inicio para acceder al menú de aplicaciones.
- Navegar a Configuración-> Red e Internet.
- Toque para encender el Interruptor de Wi-Fi en. A continuación, aparecerá una lista de redes Wi-Fi disponibles dentro del alcance.
- Toque para seleccionar el Red Wi Fi al que desea conectarse.
- Si se le solicita, ingrese la contraseña correcta para la red Wi-Fi seleccionada.
- Grifo Conectar.
Después de unos segundos, debería ver el ícono de Wi-Fi en la barra de estado que muestra que su teléfono está conectado.
Quinta solución: restablezca la configuración de red en su teléfono.
Es posible que sea necesario restablecer la configuración de red para eliminar errores de red complejos, especialmente aquellos que se atribuyen a configuraciones de red incorrectas o no válidas en el teléfono. Esto eliminará su configuración de red actual, incluida la información de APN. Si desea continuar, siga estos pasos para restablecer la configuración de red en su teléfono inteligente HTC U12 / U12 Plus:
- Grifo Configuraciones desde la pantalla de inicio.
- Grifo General lengüeta.
- Grifo Reiniciar y restablecer.
- Seleccione Restablecimiento de la configuración de red de las opciones dadas.
- Luego toque Reiniciar ajustes dos veces para confirmar.
Su teléfono se reiniciará automáticamente cuando finalice el reinicio. Para entonces, puede configurar y volver a conectarse a su red Wi-Fi para usar Internet nuevamente. Luego, los errores de Wi-Fi deben eliminarse.
Si nada de eso funciona, verifique y asegúrese de que el software de su teléfono esté actualizado. Es posible que sea necesario instalar una nueva actualización para deshacerse de cualquier error que pueda haber causado un conflicto con las funciones de la red inalámbrica de su teléfono. Si no ha configurado su HTC U12 / U12 Plus para que actualice el software automáticamente, puede buscar la actualización manualmente. Puede usar una computadora para actualizar su teléfono, si hay una nueva versión de software disponible.
Otras opciones
Puede optar por informar el problema a su proveedor de servicios de Internet o al operador para obtener más ayuda para realizar soluciones más avanzadas para hacer frente a los errores de conexión de red. También pídales que verifiquen su sistema de interrupciones para ver si hay interrupciones en curso que puedan haber causado la conexión Wi-Fi. Si sospecha que el problema está en su equipo de red (enrutador / módem inalámbrico), comuníquese con el fabricante del equipo y solicite ayuda sobre cómo solucionarlo. De lo contrario, puede programar una visita técnica para que un técnico pueda ir a su casa y verificar minuciosamente la configuración de la red y los dispositivos en busca de fallas. Hable con su proveedor de servicios / operador para programar una cita para ese asunto.
Conéctate con nosotros
Siempre estamos abiertos a sus problemas, preguntas y sugerencias, así que no dude en contactarnos llenando este formulario. Este es un servicio gratuito que ofrecemos y no le cobraremos un centavo por ello. Pero tenga en cuenta que recibimos cientos de correos electrónicos todos los días y es imposible para nosotros responder a todos y cada uno de ellos. Pero tenga la seguridad de que leemos todos los mensajes que recibimos. Para aquellos a quienes hemos ayudado, corran la voz compartiendo nuestras publicaciones con sus amigos o simplemente haciendo clic en Me gusta en nuestra página de Facebook y Google+ o síganos en Twitter.