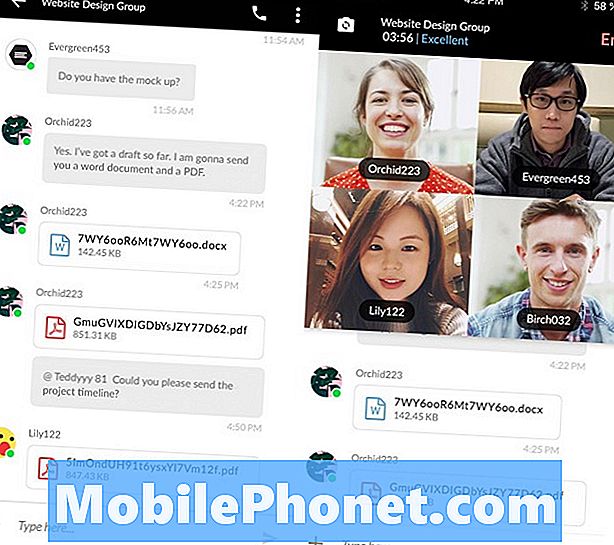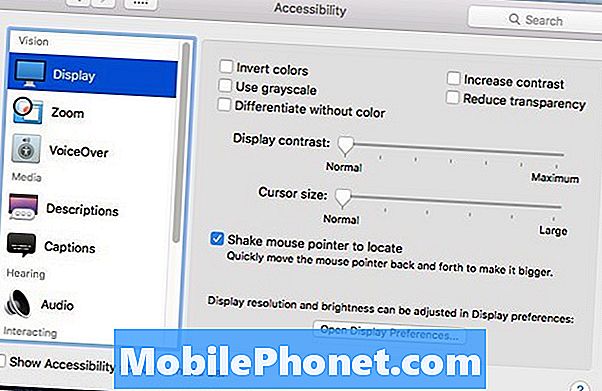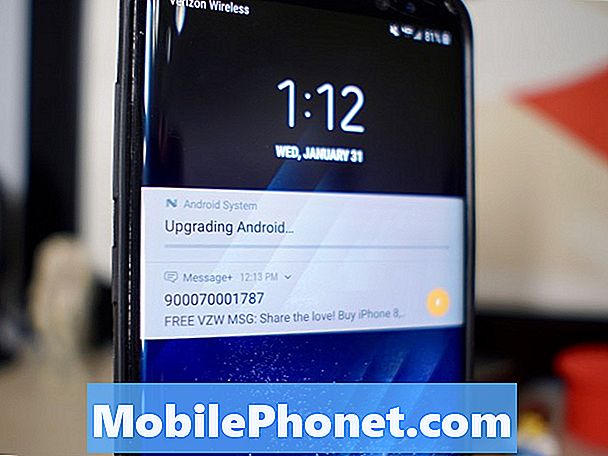Contenido
- Configuración de permisos de la aplicación de la cámara para solucionar problemas de la cámara de Windows 10
- Cambio y cierre de aplicaciones para solucionar problemas de la cámara de Windows 10
- Cambiar la configuración de la cámara para solucionar problemas de la cámara de Windows 10
- Huawei MateBook
¿Necesita saber cómo solucionar los problemas de la cámara de Windows 10 en su notebook, computadora de escritorio o tableta? Suenan como un pequeño problema, pero los problemas repentinos de la cámara pueden ser muy frustrantes cuando solo estás tratando de hacer algo, así que sigue leyendo para descubrir cómo solucionar estos problemas comunes.
Casi todas las PC con Windows 10 tienen una cámara hoy. Las computadoras portátiles y de escritorio tienen una cámara frontal para que pueda chatear con video con amigos y familiares. Las tabletas y los convertibles a menudo tienen una segunda cámara para que pueda tomar una fotografía del mundo que lo rodea. Cuando todo está bien, ambos tipos de cámaras funcionan perfectamente con la aplicación de cámara de Windows 10 y cualquier otra aplicación que necesite acceso a la cámara.

Los problemas de la cámara con Windows 10 pueden hacerlo menos productivo o perder un momento importante. Los propietarios de computadoras portátiles con Windows 10 pueden intentar conectarse a una llamada de conferencia, solo para darse cuenta de que la cámara de su dispositivo no está funcionando. Lo mismo puede suceder en la Surface Pro 4 y en otras tabletas cuando alguien intenta usar su cámara trasera. Algunos usuarios reciben un mensaje de error cada vez que abren la aplicación Cámara para capturar fotos y videos.
Lee: 16 problemas comunes de Windows 10 y cómo solucionarlos
A continuación, se explica cómo hacer que la cámara de su dispositivo funcione correctamente y solucionar los problemas de la cámara con Windows 10.
Configuración de permisos de la aplicación de la cámara para solucionar problemas de la cámara de Windows 10
Debe otorgar permiso a una aplicación para acceder a cualquier cámara o sensor dentro de su PC. La mayoría de las veces, este proceso es indoloro porque las aplicaciones que requieren acceso a la cámara le preguntarán cuándo las abra. Sin embargo, es muy fácil pasar por alto la ventana emergente de la solicitud. Y sin el permiso adecuado, las aplicaciones muestran solo una pantalla negra.
presione el Tecla de Windows en su teclado o haga clic en el botón Inicio en la esquina inferior izquierda de su pantalla.
Toque o haga clic en el diente en el borde izquierdo del Menú de Pantalla o Pantalla de Inicio para abrir la Ajustes aplicación. También puede acceder a la aplicación Configuración desde el Centro de actividades. Simplemente deslice el dedo hacia la izquierda desde el lado derecho de la pantalla táctil de su dispositivo. A continuación, toque en Todos los ajustes Atajo en la parte inferior del Centro de Acción.

Toque o haga clic en el Intimidad Icono dentro de la aplicación de configuración. Está en la tercera fila y tiene un icono de candado.

Pulse o haga clic en Cámara en el menú en el lado izquierdo de su pantalla.

Hay un interruptor en la parte superior del área de la cámara. Si está desactivado, tócalo o haz clic en él para activarlo.

Cada aplicación que intenta utilizar con la cámara de su dispositivo también debe tener un permiso explícito. Use la lista de aplicaciones en la parte inferior de esta área para asegurarse de que las aplicaciones más utilizadas, como Instagram y Facebook, tengan el acceso a la cámara que necesitan.

Lee: Cómo tomar autorretratos y fotos con Surface Pro 4
Cambio y cierre de aplicaciones para solucionar problemas de la cámara de Windows 10
A menudo, los problemas con la cámara de Windows 10 se deben a que los usuarios tienen más de una aplicación abierta que necesita acceso a la cámara al mismo tiempo. Por ejemplo, si está abriendo una aplicación que requiere el inicio de sesión de Windows Hello, la aplicación Cámara no puede acceder desde esa aplicación para permitirle tomar una foto.
Cuando esto le suceda, cierre todas las aplicaciones que tenga abiertas que puedan tener acceso a la cámara. A continuación, vuelva a la aplicación que está intentando usar. Cierra esa aplicación y vuelve a abrirla. Si esto no soluciona el problema, la cámara no funciona, reinicie su PC con Windows 10 desde el menú Inicio.
Cambiar la configuración de la cámara para solucionar problemas de la cámara de Windows 10
A veces, una aplicación puede acceder a las cámaras de su dispositivo, pero no restablecer la configuración de la cámara para que tenga una foto brillante y clara. Si esto le sucede a usted, vaya al menú Inicio y abra el Cámara Aplicación de la lista alfabética en el lado izquierdo de su pantalla.

Haga clic en los controles en la parte superior de la aplicación de la cámara. Ahora, usa los controles para cambiar el brillo y el contraste. Cierre la aplicación de la cámara y abra la aplicación con la que estaba tratando de usar la cámara.

Estas correcciones deberían ayudarlo a resolver cualquier problema con la cámara de Windows 10 que tenga.Tienes que ser móvilContinuará agregando nuevos problemas y soluciones a este desglose a medida que surjan nuevos problemas.
Las 17 mejores alternativas de Surface Pro en 2019