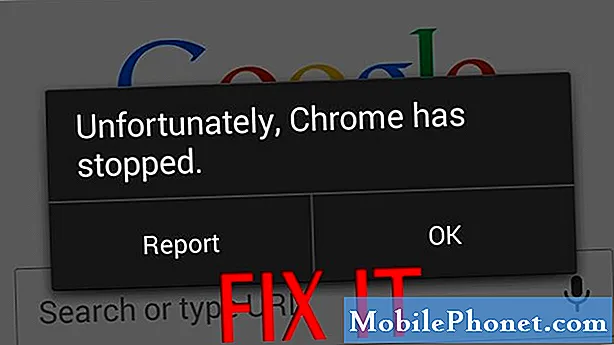
Los problemas de fallas de aplicaciones generalmente están relacionados con archivos y datos corruptos dentro de la aplicación errónea. Pero en algunos casos, una aplicación puede volverse un poco inestable debido a otros factores, como actualizaciones defectuosas, configuraciones no válidas, errores del sistema y malware. Generalmente, el problema principal proviene de la estructura del software y, por lo tanto, se puede rectificar. Entre los problemas de aplicaciones más frecuentes que surgen en varios tipos de dispositivos Android se encuentran los que se muestran con el mensaje de error "Desafortunadamente, la aplicación se ha detenido". Muchas personas han encontrado este error al usar aplicaciones de stock, como Cámara, Teléfono, Mensajería y similares. También sucede con aplicaciones descargadas o de terceros, incluidas aplicaciones de navegadores como Chrome, Internet, Facebook y Twitter, por nombrar algunas. En esta publicación se aborda el mismo error que ocurre en la aplicación Galaxy Note 8 Chrome. Puede consultar esta guía de solución de problemas siempre que tenga el mismo problema en las fallas de la aplicación Chrome, en particular las que se muestran en el mensaje de error "Desafortunadamente, Chrome se detuvo".
Antes de continuar, si encontró esta publicación porque estaba tratando de encontrar una solución a su problema, intente visitar nuestra página de solución de problemas, ya que ya hemos abordado la mayoría de los problemas comúnmente reportados con el teléfono. Ya hemos proporcionado soluciones a algunos de los problemas informados por nuestros lectores, así que trate de encontrar problemas similares a los suyos y utilice las soluciones que sugerimos. Si no funcionan para usted y necesita más ayuda, complete nuestro cuestionario de problemas de Android y presione enviar.
Primera solución: borrar la caché y los datos de la aplicación.
Al borrar los datos y la memoria caché de la aplicación, se borran y se actualizan los datos temporales y la memoria caché de la aplicación. También libera espacio de memoria en su dispositivo. Generalmente, este proceso elimina los fallos menores provocados por archivos temporales dañados que se almacenan como caché en la memoria de la aplicación.
Para borrar la caché de la aplicación, siga estos pasos:
- Navegar a Aplicaciones-> Configuración menú.
- Toque Buscar.
- Busque y seleccione Aplicaciones.
- Toque para seleccionar Cromo de la lista de aplicaciones.
- Desplácese y toque Almacenamiento.
- Toque Limpiar cache.
Para vaciar todos los datos de la aplicación de Chrome, siga estos pasos:
- Navegar a Aplicaciones-> Configuración.
- Toque Aplicaciones.
- Seleccione Cromo de la lista de aplicaciones.
- Toque Almacenamiento.
- Toque Borrar datos. Esto restablecerá la aplicación a su configuración predeterminada de fábrica.
- Toque Eliminar para confirmar.
Al borrar los datos, se eliminarán las configuraciones personales guardadas en la aplicación, incluidos los detalles de inicio de sesión y los sitios navegados. Esto denota la necesidad de que inicie sesión en sus sitios web y vuelva a iniciar sesión en sus cuentas en línea.
Después de borrar la caché de la caché y los datos de la aplicación Chrome, realice un restablecimiento parcial o reinicie su dispositivo. Al hacerlo, se aplicarán los cambios recientes y también se actualizará la memoria interna del teléfono para un rendimiento más fluido y rápido.
- Mantenga pulsado el Botón de encendido hasta el Apagado aparece el mensaje.
- Grifo Reiniciar de las opciones del menú.
- Grifo Reiniciar de nuevo para confirmar.
Espere hasta que su teléfono haya terminado de reiniciarse y luego abra la aplicación Chrome para ver si ya está funcionando sin problemas. Si el error vuelve a aparecer o su aplicación Chrome aún falla, continúe con la siguiente solución.
Segunda solución: limpie la partición de caché en su Galaxy Note 8.
Limpiar la partición de la caché se refiere al proceso de borrar la caché o los datos temporales de las carpetas del sistema del teléfono. Al igual que los cachés de aplicaciones, los cachés del sistema también pueden dañarse en algún momento y, cuando esto sucede, es probable que ciertas aplicaciones o servicios del sistema se vean afectados. Para descartar esto de las causas probables, siga estos pasos para borrar la partición de caché en su Note 8:
- Apague su dispositivo.
- Mantenga pulsado el Subir volumen, Inicio (Bixby)y Poder botones simultáneamente durante unos segundos.
- Suelte todos los botones cuando el verde Logotipo de Android aparece después de la Instalación de actualización del sistema etiqueta.
- presione el Tecla para bajar el volumen varias veces para desplazarse y resaltar borrar partición de caché desde las opciones del menú de recuperación del sistema Android.
- presione el Botón de encendido para confirmar la selección.
- presione el Botón para bajar el volumen hasta si está resaltado, luego presione el Botón de encendido para confirmar.
- Permita que su teléfono termine de limpiar la partición de caché. Sabrá cuándo está hecho si el Reiniciar sistema ahora está resaltado.
- Para entonces, presione el Botón de encendido para reiniciar su dispositivo.
Limpiar la partición de la memoria caché también puede ayudar a solucionar problemas de software provocados por actualizaciones defectuosas. Entonces, si su aplicación de Chrome comenzó a comportarse mal y se volvió errática después de instalar una actualización, borrar la partición de caché podría ayudar.
Tercera solución: actualice el software a la última versión.
Los errores y el malware también se encuentran entre los posibles desencadenantes. Es posible que haya algún malware que esté arruinando el sistema Chrome de su teléfono, impidiendo que realice sus operaciones normales. Las actualizaciones de software generalmente brindan una mejora de la seguridad, por lo que instalar la última actualización podría ser la clave para deshacerse de cualquier error y hacer que sus aplicaciones, incluido Chrome, vuelvan a funcionar correctamente. Si desea probarlo, aquí le mostramos cómo verificar e instalar manualmente las actualizaciones de software a través del aire (OTA) en su Galaxy Note 8:
- Conecte su teléfono a Wi-Fi, si es necesario. Su dispositivo debe tener una conexión a Internet estable para completar las actualizaciones OTA.
- Deslice el dedo hacia arriba en un lugar vacío de la pantalla de inicio para abrir la bandeja de aplicaciones.
- Grifo Configuraciones.
- Grifo Actualización de software.
- Grifo Descargar actualizaciones manualmente.
- Grifo OKAY.
- Grifo comienzo.
- Grifo Okay en el mensaje de reinicio.
También puede actualizar su Galaxy Note 8 usando Samsung Smart Switch en su computadora. Para comenzar, deberá conectar su dispositivo a su computadora mediante un conector USB o un cable de datos compatible.
Cuarta solución: vuelva a habilitar el Administrador de descargas en su Galaxy Note 8.
Volver a habilitar Download Manager probablemente solucionará los errores pertinentes que afectan a las aplicaciones de Google, incluido Chrome, en su teléfono inteligente. Si el software de su teléfono está actualizado, siga estos pasos para volver a habilitar el Administrador de descargas en su Galaxy Note 8 y corregir el error de Chrome:
- Abre el Aplicaciones pantalla.
- Grifo Configuraciones.
- Desplácese y toque en Aplicaciones.
- Toque en el tres puntos o Mas opciones icono en la parte superior derecha.
- Seleccione la opción para Mostrar aplicaciones del sistema.
- Toque en Todas las aplicaciones luego seleccione Discapacitado.
- Toque en Gestor de descargas.
- Toque en el Habilitar botón.
Reinicie su teléfono para aplicar los nuevos cambios. Intente y vea si eso ayuda.
Quinta solución: restablecimiento de datos de fábrica / restablecimiento maestro.
Hay ocasiones en las que errores complejos del sistema en el dispositivo pueden hacer que ciertas aplicaciones se vuelvan erráticas e inestables. Si este es el desencadenante, la mejor manera posible de solucionar el problema es realizando un reinicio completo del sistema. Esto borrará todo el sistema de su teléfono, incluidos los errores de terminal que podrían haber causado conflictos importantes en ciertas aplicaciones, incluido Chrome. Sin embargo, todos sus datos, incluida la información personal, las aplicaciones descargadas, la configuración personalizada y otros contenidos, también se eliminarán en el proceso. Si desea continuar, asegúrese de hacer una copia de seguridad de sus datos primero. Luego, continúe con estos pasos para realizar un reinicio maestro o restaurar su Galaxy Note 8 a su configuración predeterminada de fábrica:
- Deslice el dedo hacia arriba o hacia abajo desde el centro de la pantalla de inicio para acceder al Pantalla de aplicaciones.
- Navegar a Configuración-> Gestión general.
- Grifo Reiniciar.
- Seleccione Restablecer datos de fábrica de las opciones dadas.
- Revise la información y luego toque Reiniciar continuar.
- Si se le solicita, ingrese las credenciales de su dispositivo, como PIN, Contraseña o Patrón.
- Grifo Eliminar todos para confirmar el reinicio.
- Permita que su teléfono termine el restablecimiento de datos de fábrica y se reinicie automáticamente.
Busca más ayuda
Comuníquese con el Soporte de Google o el Centro de ayuda de Google para informar el error y solicitar más ayuda y recomendaciones. El error puede deberse a un problema complejo del sistema con Google que solo se puede corregir con una herramienta dedicada por su parte. Hágales saber cómo "Desafortunadamente, Chrome ha detenido el error" instigados en su Galaxy Note 8 para que tengan al menos una idea de en qué trabajar y por dónde empezar.
Conéctate con nosotros
Siempre estamos abiertos a sus problemas, preguntas y sugerencias, así que no dude en contactarnos llenando este formulario. Este es un servicio gratuito que ofrecemos y no le cobraremos un centavo por ello. Pero tenga en cuenta que recibimos cientos de correos electrónicos todos los días y es imposible para nosotros responder a todos y cada uno de ellos. Pero tenga la seguridad de que leemos todos los mensajes que recibimos. Para aquellos a quienes hemos ayudado, corran la voz compartiendo nuestras publicaciones con sus amigos o simplemente haciendo clic en Me gusta en nuestra página de Facebook y Google+ o síganos en Twitter.
Publicaciones que también te pueden gustar leer:
- Cómo reparar su Samsung Galaxy Note8 que sigue mostrando la advertencia de "detección de humedad" [Guía de solución de problemas]
- Samsung Galaxy Note 8 se apagó por completo, se apagó y no se cargará más [Guía de solución de problemas]
- Qué hacer si su Samsung Galaxy Note 8 se carga lentamente pero agota la batería con bastante rapidez [Guía de solución de problemas]
- Cómo reparar un Galaxy Note8 que no acepta PIN o contraseña todo el tiempo (la pantalla no se desbloquea)
- Cómo reparar el Galaxy Note8 con el error "La interfaz de usuario del sistema no responde" [guía de solución de problemas]


