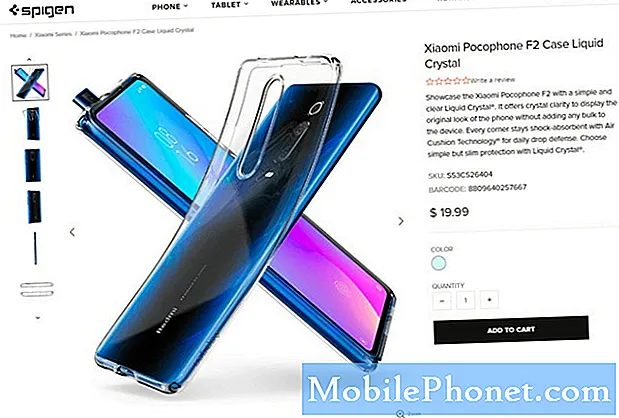Hablar con amigos y familiares cara a cara nunca ha sido tan fácil. Las soluciones para video chat barato están por todas partes. Microsoft incluye Skype en Windows 8 y aquellos que prefieren no usar Skype generalmente prefieren el relativamente nuevo servicio de Hangouts de Google. Ambos son increíblemente fáciles de usar, pero los que ejecutan Windows 8 y la actualización gratuita de Windows 8.1 pueden encontrarse con un problema muy específico que puede ser tanto frustrante como misterioso.
Lo que yo llamo el error de la cámara oscura en Windows 8.1, no está clasificado técnicamente como un error, en realidad. De forma predeterminada, todas las aplicaciones que solicitan el uso de una cámara frontal o posterior en un dispositivo con Windows están obligadas a conectarse directamente a través de la aplicación de la cámara del sistema operativo. Se supone que esto garantiza que los usuarios siempre obtengan una experiencia confiable y que los fabricantes de aplicaciones puedan conectarse a una cámara sin tener que escribir un software único por su cuenta. Solo hay un problema: la cámara en Windows 8.1 recuerda cualquiera de sus configuraciones anteriores y, si ha ajustado el brillo o el control por alguna razón, esa configuración seguirá estando presente cuando Google Hangouts se conecte a la cámara de su dispositivo.
El resultado es una imagen que es demasiado oscura porque ajustó la configuración para una foto al aire libre con buen aspecto, o demasiado brillante porque la última vez que tomó una imagen quiso que pareciera que fuera un día muy soleado.
Afortunadamente, hay una forma sencilla de solucionar este problema y volver a conversar con tus amigos y familiares, ya que no parece que te hayas unido al programa de protección de testigos o que no sepas cómo usar una cámara web.
Aquí es cómo solucionar el error de la cámara en Windows 8.1
Antes de comenzar, primero debe confirmar que el problema que tiene no es con el hardware de la cámara de su dispositivo. Para hacerlo, intente realizar videollamadas desde más de un lugar o en diferentes lados de la sala. Si los efectos de imagen no deseados todavía están allí, cierra tu aplicación de chat de video. Si estás utilizando Google Hangouts en el escritorio, cierra Chrome haciendo clic o tocando el botón X en la ventana superior derecha. Los usuarios de la versión de escritorio de cualquier otra aplicación de chat, como Skype, deberían hacer lo mismo.
Los usuarios con aplicaciones de chat de la Tienda Windows, principalmente Skype, deben cerrar la aplicación con un mouse haciendo clic en la parte superior de la aplicación y arrastrando hasta la parte inferior de su pantalla. Los usuarios táctiles deben colocar el dedo en el borde superior de la aplicación y arrastrar hacia abajo para cerrar la aplicación.

Ahora ve a la Pantalla de inicio presionando la tecla de Windows en su teclado o presionando el botón de Windows en la parte inferior de su pantalla. Los usuarios de tabletas más pequeñas de Windows 8 sin un botón de Windows deben colocar su dedo en el borde derecho de su pantalla y deslízalo hacia la izquierda levemente para revelar la barra de encantos, luego toque Iniciar.

Abra la lista de todas sus aplicaciones instaladas haciendo clic en la flecha en la esquina inferior izquierda de su pantalla si tiene un mouse y un teclado. Los usuarios táctiles deben colocar su dedo en cualquier lugar de la pantalla de inicio y muévase hacia arriba. Pulse o haga clic en Cámara.

Debería ver inmediatamente lo que ve su cámara una vez que haya abierto la aplicación. El truco consiste en ajustar lo que ve su cámara para que se vea normal en el entorno en el que está tratando de chatear con video. Si está en interiores con mucha luz, no necesita su ajuste de exposición a un máximo histórico .

Los usuarios de mouse y teclado deberían botón derecho del ratón En cualquier lugar de la aplicación de la cámara, se muestra la barra de aplicaciones en la parte inferior de la pantalla. Los usuarios de tabletas y pantallas táctiles deben colocar su dedo en el borde inferior de su pantalla y deslizar hacia arriba ligeramente.
Toque o haga clic en el Exposición configúrelo en el menú y ajuste la barra para que lo que vea su cámara se vea exactamente como lo desea.

Una vez que esté satisfecho, cierre la aplicación de la cámara arrastrando el dedo desde la parte superior de su pantalla a la parte inferior En un dispositivo táctil o con un mouse y teclado. Este es un paso muy importante. Si no cierras completamente la aplicación, tu programa de chat no podrá conectarse a tu cámara hasta que lo hagas.

Ahora vuelve a la Pantalla de inicio presionando la tecla de Windows en su teclado o el botón de Windows debajo de la pantalla de su dispositivo. Inicie su aplicación de video chat. Los usuarios de Skype que deseen chatear con video usando la aplicación de la Tienda Windows en la pantalla de inicio deben abrir la aplicación tocando o haciendo clic en su Live Tile en la pantalla de inicio. Los usuarios que buscan chatear con Google Hangouts deben volver a abrir Chrome y luego volver a hacer su llamada de Hangout. De cualquier manera, sus problemas de imagen deben ser arreglados ahora.

Si esto no solucionó el problema, querrá ponerse en contacto con el fabricante de su dispositivo para asegurarse de que no haya algún problema con las cámaras de su dispositivo. Lo guiarán a través de los controles y actualizaciones estándar que necesita. También deben estar dispuestos a reemplazar su dispositivo si está dentro del período de garantía.
Diviértete chateando por video.