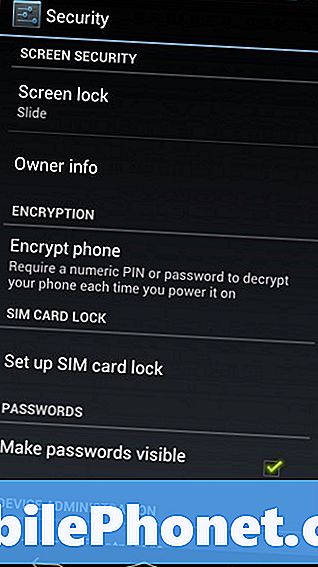Contenido
Los problemas de rendimiento ocurren de vez en cuando incluso en teléfonos de gama alta. De hecho, hemos recibido muchas quejas de nuestros lectores diciendo que sus dispositivos comenzaron a funcionar lentos después de una actualización o cualquier otra situación. Recientemente, ha habido bastantes aplicaciones que fallaron, incluidas Instagram, Facebook y Snapchat y, si bien estos problemas podrían aislarse, parece que hemos recibido una oleada de quejas de los propietarios de Samsung Galaxy A7 que informaron que sus teléfonos comenzaron a volverse lentos y lento.
En esta publicación, lo guiaré en la solución de problemas de su Galaxy A7 que comenzó a funcionar lentamente sin una razón o causa aparente. Intentemos considerar todas las posibilidades y descartarlas una tras otra hasta que podamos determinar cuál es realmente el problema. De esa manera, podemos intentar formular una solución que pueda solucionar el problema para siempre. Y como no es la primera vez que me encuentro con este problema, compartiré la solución que he usado antes para solucionar problemas similares. Entonces, continúe leyendo para saber más sobre este problema y cómo solucionar problemas de su teléfono.
Antes de pasar a nuestra solución de problemas, si está buscando una solución a un problema diferente, asegúrese de pasar por nuestra página de solución de problemas, ya que ya hemos abordado algunos de los problemas más comunes informados por nuestros lectores. Encuentre problemas que sean similares a los suyos y utilice las soluciones que sugerimos. Si aún necesita nuestra ayuda después de eso, no dude en contactarnos llenando nuestro cuestionario de problemas de Android.
Cómo solucionar problemas del teléfono inteligente Galaxy A7 lento y lento
Intentaremos una técnica de solución de problemas exhaustiva para este problema. Dicho esto, comenzaremos con la posibilidad de que pueda ser solo una falla menor o la causa de algunas aplicaciones. Ahora, esto es lo que debe hacer ...
Primera solución: reinicia tu teléfono
Es muy fácil y es posible que no se atreva a hacerlo solo porque es un procedimiento muy simple y puede estar pensando que no hay nada para solucionar este problema. Bueno, un reinicio es un método muy eficaz para solucionar casi todos los problemas siempre que no sean realmente tan graves. Por lo tanto, si no lo ha hecho desde que el teléfono comenzó a volverse lento, inténtelo. Si el teléfono sigue funcionando lento después del reinicio, no se rinda todavía, intente hacer el reinicio forzado.
Mantenga presionadas las teclas de bajar volumen y de encendido al mismo tiempo durante 10 segundos o más. El teléfono se reiniciará como lo hace normalmente, pero este procedimiento actualiza la memoria y recarga todas las aplicaciones, servicios y funciones principales. Es mucho más efectivo que el reinicio normal. Sin embargo, si el problema continúa después de esto, intente con el siguiente procedimiento.
ARTÍCULOS RELACIONADOS:
- Cómo reparar su Samsung Galaxy A7 (2017) que sigue mostrando el error "Desafortunadamente, la configuración se ha detenido" [Guía de solución de problemas]
- Cómo reparar su Samsung Galaxy A7 que se atascó en el logotipo de Samsung y no continúa iniciando [Guía de solución de problemas]
- Cómo reparar su Samsung Galaxy A7 (2017) que se atasca en el logotipo durante el arranque [Guía de solución de problemas]
- Cómo reparar su Samsung Galaxy A7 (2017) que sigue reiniciando / reiniciando por sí solo [Guía de solución de problemas]
Segunda solución: ejecute su teléfono en modo seguro
Es muy posible que la causa de la lentitud sea una o más aplicaciones de terceros, pero como no estamos realmente seguros de ello, es recomendable que primero ejecutes tu teléfono en modo seguro para deshabilitar temporalmente todas las aplicaciones de terceros. Esto no solucionará el problema, pero inmediatamente dará una idea de si las aplicaciones de terceros tienen algo que ver con él. Así es como se hace:
- Apague el dispositivo.
- Mantenga presionada la tecla Encendido más allá de la pantalla del nombre del modelo.
- Cuando aparezca "SAMSUNG" en la pantalla, suelte la tecla de encendido.
- Inmediatamente después de soltar la tecla de encendido, mantenga presionada la tecla para bajar el volumen.
- Continúe presionando la tecla para bajar el volumen hasta que el dispositivo termine de reiniciarse.
- El modo seguro se mostrará en la esquina inferior izquierda de la pantalla.
- Suelta la tecla para bajar el volumen cuando veas Modo seguro.
Continúe usando su teléfono como lo hace normalmente incluso en este modo. Es posible que no pueda utilizar todas las aplicaciones de terceros, pero aún puede usar las preinstaladas. Si nota que el teléfono funciona perfectamente y no se ralentiza de ninguna manera, significa que hay una aplicación o un grupo de aplicaciones que está causando el problema. Encuentra qué aplicación es y luego sigue estos pasos para desinstalarla ...
- Desde la pantalla de inicio, toque la bandeja de aplicaciones.
- Toque Configuración> Aplicaciones.
- Toque la aplicación deseada en la lista predeterminada o toque el icono de 3 puntos> Mostrar aplicaciones del sistema para mostrar las aplicaciones preinstaladas.
- Toque la aplicación deseada.
- Toque Desinstalar.
- Toque Desinstalar nuevamente para confirmar.
Por otro lado, si el teléfono sigue lento incluso en modo seguro o después de desinstalar aplicaciones que sospecha que están causando el problema, entonces debería intentar el siguiente procedimiento.
Tercera solución: restablezca todas las configuraciones en su teléfono
A veces, debido a una mala configuración de la configuración del teléfono, también puede causar diferentes tipos de problemas. Entonces, para eliminar esa sospecha, todo lo que necesita hacer es restablecer todas las configuraciones y ver si el rendimiento vuelve a la normalidad. Restablecer todas las configuraciones en realidad tiene efectos similares a los del restablecimiento completo, pero no borra sus archivos y datos. Por lo tanto, es seguro para sus archivos, pero muy eficaz para resolver este tipo de problemas. Así es como se hace:
- Desde una pantalla de inicio, deslícese hacia arriba o hacia abajo desde el centro de la pantalla para acceder a la pantalla de aplicaciones.
- Navegar: Configuración Ícono de configuración> Copia de seguridad y restablecimiento.
- En la sección Restablecer, toque Restablecer configuración.
- Revisa la información y luego toca RESTABLECER AJUSTES.
- Si se presenta, ingrese el PIN, contraseña o patrón actual.
- Para confirmar, revisa la información y luego toca RESTABLECER AJUSTES.
Si el problema continúa molestándolo después de hacer esto, todavía tiene un par de cosas que puede intentar solucionar.
Cuarta solución: eliminar la caché del sistema
Otra cosa que tenemos que descartar es la posibilidad de que este problema se deba a que algunos cachés del sistema están corruptos. Estos archivos temporales son propensos a la corrupción y, cuando esto ocurre, a menudo se producen problemas de rendimiento que incluyen bloqueos, retrasos, lentitud y fallas de la aplicación. Puede eliminarlos para que sean reemplazados por otros nuevos. Así es como se hace:
- Apague el dispositivo.
- Mantenga presionada la tecla Subir volumen y la tecla Inicio, luego presione y mantenga presionada la tecla Encendido.
- Cuando aparezca el logotipo de Android, suelte todas las teclas ("Instalando la actualización del sistema" se mostrará durante unos 30 a 60 segundos, luego "Sin comando" antes de mostrar las opciones del menú de recuperación del sistema Android).
- Presione la tecla Bajar volumen varias veces para resaltar "borrar partición de caché".
- Presione el botón de encendido para seleccionar.
- Presione la tecla para bajar el volumen para resaltar "sí" y presione la tecla de encendido para seleccionar.
- Cuando se completa la limpieza de la partición de la caché, se resalta "Reiniciar el sistema ahora".
- Presione la tecla de encendido para reiniciar el dispositivo.
Después de borrar la partición de caché y el problema continúa, no tiene otra opción que restablecer su dispositivo solo para solucionar su bajo rendimiento.
Cuarta solución: realizar un reinicio maestro
Cuando se trata de problemas con el firmware y las aplicaciones, un reinicio maestro puede solucionarlos, sin embargo, puede perder algunos de sus archivos y datos importantes, ya que eliminará todos los archivos de terceros que están almacenados en el almacenamiento interno. Es un método muy eficaz, pero antes de hacerlo, asegúrese de hacer una copia de seguridad de sus archivos y datos.
- Apague el dispositivo.
- Mantenga presionada la tecla Subir volumen y la tecla Inicio, luego presione y mantenga presionada la tecla Encendido.
- Cuando aparezca el logotipo de Android, suelte todas las teclas ("Instalando la actualización del sistema" se mostrará durante unos 30 a 60 segundos, luego "Sin comando" antes de mostrar las opciones del menú de recuperación del sistema Android).
- Presione la tecla para bajar el volumen varias veces para resaltar "borrar datos / restablecimiento de fábrica".
- Presione el botón de encendido para seleccionar.
- Presiona la tecla para bajar el volumen hasta que se resalte "Sí - eliminar todos los datos del usuario".
- Presione el botón de Encendido para seleccionar e iniciar el reinicio maestro.
- Cuando se completa el reinicio maestro, se resalta "Reiniciar sistema ahora".
- Presione la tecla de encendido para reiniciar el dispositivo.
Espero que esta guía de solución de problemas te haya ayudado. Si tiene otros problemas que desea compartir con nosotros, no dude en contactarnos en cualquier momento o dejar un comentario a continuación.
Conéctate con nosotros
Siempre estamos abiertos a sus problemas, preguntas y sugerencias, así que no dude en contactarnos llenando este formulario. Este es un servicio gratuito que ofrecemos y no le cobraremos un centavo por ello. Pero tenga en cuenta que recibimos cientos de correos electrónicos todos los días y es imposible para nosotros responder a todos y cada uno de ellos. Pero tenga la seguridad de que leemos todos los mensajes que recibimos. Para aquellos a quienes hemos ayudado, corran la voz compartiendo nuestras publicaciones con sus amigos o simplemente haciendo clic en Me gusta en nuestra página de Facebook y Google+ o síganos en Twitter.
Publicaciones que también pueden serte útiles:
- Cómo reparar su Samsung Galaxy A7 (2017) que sigue mostrando el error "Desafortunadamente, la configuración se ha detenido" [Guía de solución de problemas]
- Cómo reparar el Samsung Galaxy A7 con el mensaje de error "Desafortunadamente, la cámara se ha detenido" (pasos sencillos)
- Cómo reparar su Samsung Galaxy A7 (2017) que ya no puede conectarse al punto de acceso Wi-Fi [Guía de solución de problemas]
- Cómo reparar su Samsung Galaxy A7 (2017) con el error "Desafortunadamente, el teléfono se detuvo" [Guía de solución de problemas]
- Cómo reparar su Samsung Galaxy A7 (2017) que sigue mostrando el error "Cámara fallida" [Guía de solución de problemas]