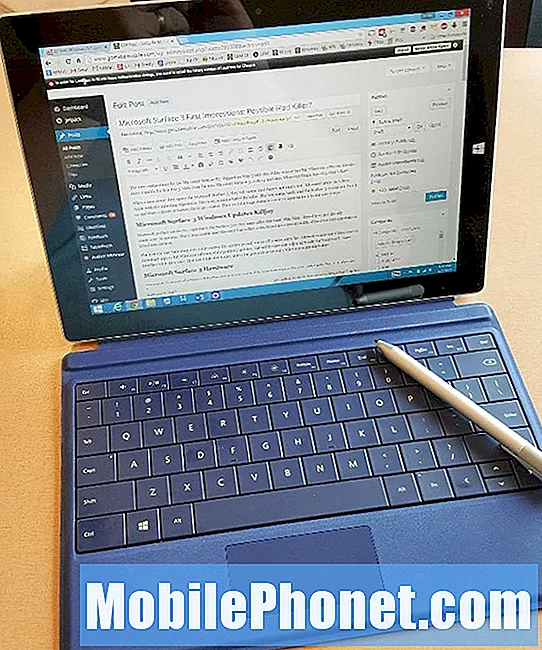Contenido
¿Estás experimentando el temido error "Desafortunadamente, la cámara se detuvo" cada vez que abres la aplicación de la cámara en tu Google Pixel 3 XL? Esta guía de resolución de problemas debería ayudarlo con eso.
Cómo reparar el error "Desafortunadamente, la cámara se ha detenido" de Google Pixel 3 XL
Corregir el error "Desafortunadamente, la cámara se ha detenido" requiere paciencia y esfuerzo, ya que no hay una forma directa de saber qué lo está causando. En esta guía, le mostraremos los pasos lógicos que puede intentar para aislar el motivo del problema.
Reinicia el dispositivo
Un simple reinicio a veces es suficiente para corregir errores temporales de aplicaciones o de Android.Muchos dispositivos Android, incluidas las líneas de Google Pixel, se benefician enormemente cuando se reinician con regularidad. Al igual que una computadora normal, su dispositivo puede ralentizarse o tener problemas si se deja en funcionamiento durante mucho tiempo. Debe reiniciarlo una vez cada pocos días. Esto es fácil de hacer y no tomará ni un minuto de su tiempo. Simplemente presione y mantenga presionado el botón de Encendido durante aproximadamente 10 a 20 segundos. Una vez que el teléfono se reinicia, use el teléfono de forma normal y verifique el problema.
Borrar caché de la aplicación de la cámara
El error "Desafortunadamente, la cámara se ha detenido" puede ocurrir a veces si la caché de la aplicación está dañada. Como cualquier otra aplicación, la cámara también mantiene un conjunto de archivos y carpetas temporales llamados caché para cargar y realizar tareas rápidamente. A veces, sin embargo, esta caché puede dañarse, por lo que es bueno si puede eliminarla con regularidad. Hacerlo obligará a la aplicación a crear una nueva caché, que es una forma eficaz de deshacerse de la información obsoleta.
- Desde una pantalla de inicio, toque y deslice hacia arriba para ver todas las aplicaciones.
- Ir a la configuración.
- Toca Aplicaciones y notificaciones.
- Toca Ver todas las aplicaciones "xx".
- Toca la aplicación adecuada.
- Toque Almacenamiento.
- Presiona Borrar caché.
- Reinicia tu Pixel 3 XL.
- Comprueba cómo funciona la aplicación de la cámara.
Revertir la aplicación de la cámara a los valores predeterminados
A veces, se necesita más que borrar la memoria caché de una aplicación para resolver problemas. Si aparece el error "Desafortunadamente, la cámara se ha detenido" después de borrar la memoria caché de la aplicación de la cámara, lo siguiente que debe hacer es revertir la aplicación a sus valores predeterminados. Así es como se hace:
- Desde una pantalla de inicio, toque y deslice hacia arriba para ver todas las aplicaciones.
- Ir a la configuración.
- Toca Aplicaciones y notificaciones.
- Toca Ver todas las aplicaciones "xx".
- Toca la aplicación adecuada.
- Toque Almacenamiento.
- Presiona Borrar datos.
- Reinicia tu Pixel 3 XL.
- Comprueba cómo funciona la aplicación de la cámara.
Instalar actualizaciones de aplicaciones y Android
Cuando se trata de cualquier problema de Android, una de las cosas básicas que debe hacer es asegurarse de instalar actualizaciones para las aplicaciones y el sistema operativo. Instalar actualizaciones del sistema
Algunos errores se deben a una codificación deficiente. Una de las ventajas de usar un dispositivo Google Pixel es el hecho de que puede ser uno de los primeros en experimentar las funciones más nuevas que ofrece Android. Sin embargo, esa también puede ser la razón por la que su dispositivo puede ser una fuente de frustración. No existe un sistema operativo perfecto, por lo que las primeras versiones suelen tener errores. Si su Pixel 3 XL comenzó a reiniciarse por sí solo después de una actualización, puede deberse a un código ineficiente. A medida que Google elimina los errores, se lanzan actualizaciones para implementarlos. Asegúrese de instalar las últimas actualizaciones del sistema disponibles a medida que aparezcan.
De forma predeterminada, los dispositivos Pixel 3 están configurados para instalar automáticamente actualizaciones del sistema. Sin embargo, también puede verificarlo usted mismo manualmente para ver si hay una versión de Android más reciente para su dispositivo en este momento. Así es cómo:
- Conecta tu Pixel 3 XL a wifi.
- Abra la aplicación Configuración.
- Cerca de la parte inferior, toca Sistema.
- Toque Avanzado.
- Presiona Actualización del sistema. Si no ve "Avanzado", toque Acerca del teléfono.
- Verá su estado de actualización. Siga los pasos en la pantalla.
Compruebe si hay una aplicación de terceros incorrecta
Si el error "Desafortunadamente, la cámara se ha detenido" comenzó después de que instaló una aplicación, intente eliminar esa aplicación para ver si es la causa real. De lo contrario, puede reiniciar su Pixel 3 XL en modo seguro y observarlo. En este modo, todas las aplicaciones descargadas se suspenderán y solo permitirán que funcionen las aplicaciones preinstaladas. Así es cómo:
- Mantenga presionado el botón de encendido.
- En la pantalla, mantenga presionado Apagar.
- Toque Aceptar.
- Después de ver "Modo seguro" en la parte inferior de la pantalla, espere a ver si el problema desaparece.
El error "Desafortunadamente, la cámara se ha detenido" no aparecerá al usar la cámara, debe haber una aplicación descargada incorrecta que causa el problema. Para identificarlo, debe eliminar las aplicaciones una por una. Así es como lo haces:
- Salga del modo seguro reiniciando su dispositivo.
- Verifique el problema.
- Si el problema vuelve, inicie nuevamente en modo seguro.
- Desinstala una aplicación. Comience con el descargado más recientemente.
- Después de cada eliminación, reinicie su dispositivo y vea si eliminarlo resolvió el problema.
- Repita los pasos 1 a 4 hasta que haya identificado al culpable.
Después de eliminar la aplicación que está causando el problema, puede reinstalar las otras aplicaciones que eliminó.
Restablecimiento de fábrica
Si todos los pasos de solución de problemas anteriores no solucionan el problema, el último paso de solución de problemas de software que puede hacer es borrarlo. De esta manera, puede devolver todas las configuraciones del software a sus valores predeterminados de un solo golpe. Si el motivo del problema está relacionado con el software, lo más probable es que el restablecimiento de fábrica ayude.
Para restablecer de fábrica su Pixel 3:
- Cree una copia de seguridad de sus datos personales.
- Asegúrese de conocer el nombre de usuario y la contraseña de la cuenta de Google en el teléfono.
- Abra la aplicación Configuración.
- Toque Sistema.
- Toque Avanzado.
- Presiona Restablecer opciones.
- Toque Borrar todos los datos (restablecimiento de fábrica) y luego Restablecer teléfono. Si es necesario, ingrese su PIN, patrón o contraseña.
- Para borrar todos los datos del almacenamiento interno de su teléfono, toque Borrar todo.
- Cuando su teléfono haya terminado de borrarse, elija la opción para reiniciar.
- Configure su teléfono y restaure sus datos respaldados.