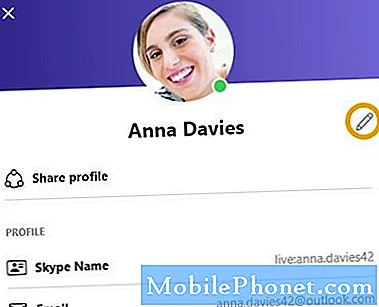Contenido
Si la pantalla de su Google Pixel 3 está descolorida o muestra líneas, la razón más probable es un problema físico. Este artículo está aquí para educar a los usuarios de Pixel 3 sobre qué hacer cuando se enfrentan a este problema. Si eres uno de los desafortunados que experimenta el problema, aprende qué hacer.
Problema: problema de decoloración de la pantalla de Google Pixel 3
La pantalla de mi Pixel 3 se volvió loca anoche. Lo estaba usando con aproximadamente un 15% de batería restante y, de repente, apareció una línea naranja de arriba a abajo en el lado izquierdo de la pantalla. Luego, una mancha negra comenzó a llenar la parte superior izquierda de la pantalla. Me fui a la cama con la esperanza de que después de que la batería se agotara y la cargara nuevamente funcionara, pero no. Cuando presioné el botón de encendido, parpadeó en diferentes colores y el punto negro todavía está allí. No es funcional en absoluto, no puedo hacer nada. He intentado restablecerlo por completo, pero es imposible. La pantalla está en excelentes condiciones, excepto que ahora noto una pequeña “burbuja” naranja dentro de la pantalla, donde se originó la línea naranja. Lo estoy cargando en Google Stand y puedo decir que se está cargando, pero no tengo idea de qué hacer a continuación. ¿Algunas ideas?
Solución: Arreglar este problema no tiene una solución directa. La decoloración de la pantalla se debe principalmente a un problema físico, pero en algunos casos, la culpa también puede ser una mala aplicación o una falla del software. Descubra lo que puede hacer para solucionar el problema siguiendo los pasos de solución de problemas a continuación.
Reinicia el dispositivo
El primer paso de solución de problemas que desea realizar es actualizar el sistema. Algunos errores son temporales y reiniciar el sistema los hace desaparecer. Al simular los efectos del "tirón de la batería", está limpiando la RAM de manera efectiva y poniendo en marcha todo el sistema. Así es como se hace:
Mantenga presionada la tecla Encendido durante 30 segundos o incluso más y cuando aparezca el logotipo en la pantalla, suéltelo.
A diferencia de otros dispositivos en los que tienes que mantener presionadas un par de teclas, solo necesitas el botón de encendido en los teléfonos Pixel y nuevamente, está cableado para responder. Entonces, si realmente se inicia, ese sería el final del problema, pero intente hacerlo unas cuantas veces más si el primer intento no funcionó. Después de eso, y su dispositivo aún no responde, pruebe la siguiente solución.
Compruebe si hay una aplicación de terceros incorrecta
Una de las razones por las que podemos atribuir este problema es una mala aplicación. Si el problema surgió de la nada, es posible que haya instalado una nueva aplicación que interfiere con Android. En algunos casos, una actualización de una aplicación puede causar inestabilidad y generar todo tipo de problemas. Para verificar si hay un problema con una aplicación incorrecta, siga los pasos a continuación para reiniciar en modo seguro:
- Mantenga presionado el botón de encendido.
- En la pantalla, mantenga presionado Apagar.
- Toque Aceptar.
- Después de ver "Modo seguro" en la parte inferior de la pantalla, espere a ver si el problema desaparece.
Recuerde, el modo seguro bloquea las aplicaciones descargadas o de terceros. Si el problema desaparece en modo seguro, puede apostar que una de las aplicaciones es la culpable. Para identificar cuál de sus aplicaciones descargadas está causando el problema:
Para salir del modo seguro, reinicie su dispositivo.
- Una por una, desinstale las aplicaciones descargadas recientemente. Después de cada eliminación, reinicie su dispositivo. Vea si eliminar esa aplicación resolvió el problema.
- Después de eliminar la aplicación que está causando el problema, puede reinstalar las otras aplicaciones que eliminó.
Reinicio maestro a través del modo de recuperación
Si la causa del problema es un error de software, lo más probable es que lo solucione haciendo un restablecimiento de fábrica (o un restablecimiento maestro). Primero, desea reiniciar el dispositivo en modo de recuperación, que es un entorno de software separado de Android. Funciona independientemente del sistema operativo Android, por lo que si el problema radica solo en Android, limpiar el dispositivo y devolver todas las configuraciones del software a los valores predeterminados debe ayudar. En el modo de recuperación, se impedirá que Android se ejecute y, en su lugar, verá las opciones del modo de recuperación. Si puede arrancar con éxito en el modo de recuperación y la decoloración de la pantalla estará ausente, asegúrese de realizar un restablecimiento de fábrica. A continuación, se muestran los pasos para iniciar el modo de recuperación y realizar un restablecimiento de fábrica.
- Apaga tu Google Pixel 3 XL. Esto es importante. Si no puede apagarlo, nunca podrá iniciar el modo de recuperación. Si no puede apagar el dispositivo con regularidad mediante el botón de encendido, espere hasta que se agote la batería del teléfono. Luego, cargue el teléfono durante 30 minutos antes de iniciar el modo de recuperación.
- Mantenga presionados los botones de Encendido + Bajar volumen hasta que aparezca el modo de cargador de arranque (imagen de un Android con Inicio encima), luego suelte.
- Seleccione el modo de recuperación. Puede usar los botones de volumen para recorrer las opciones disponibles y el botón de encendido para seleccionar. El dispositivo mostrará la pantalla de inicio de Google momentáneamente y luego se reiniciará en modo de recuperación.
- Si se le presenta una imagen de un Android roto con "Sin comando" impreso en la pantalla, presione y mantenga presionado el botón de encendido. Presione el botón Subir volumen una vez. Luego suelte el botón de encendido.
- En la pantalla de recuperación de Android, seleccione Borrar datos / restablecimiento de fábrica.
- Seleccione Sí. Espere varios minutos para que se complete el proceso de restablecimiento de datos de fábrica.
- Seleccione Reiniciar sistema ahora. Espere varios minutos para que se completen los procesos de reinicio y restablecimiento de datos de fábrica.
- Configure el teléfono nuevamente.
¿Se cayó el teléfono?
Una de las principales razones por las que las pantallas de los teléfonos no funcionan es el daño físico. Si dejaste caer tu antes de que la pantalla comenzara a mostrar decoloración, omite todas las sugerencias anteriores y haz que Google revise el dispositivo. No existe una solución permanente para un componente dañado físicamente, excepto la reparación.
Si cuidó su dispositivo y no hubo ningún incidente de caída antes de que la pantalla se estropeara, entonces es un problema de software o un mal funcionamiento de la pantalla desconocido. Para un posible problema de software, asegúrese de seguir nuestras soluciones detalladas anteriormente. Si ninguno de estos pasos ayuda, haga reparar el teléfono.