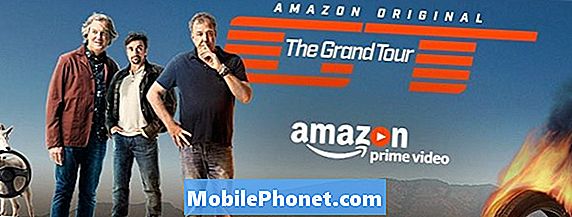Contenido
Si encuentra que la aplicación de su cámara se bloquea con frecuencia en su Google Pixel 3 sin motivo aparente, esta publicación debería ayudar. Aprenda a lidiar con el problema de la aplicación de la cámara siguiendo nuestras sugerencias a continuación.
Problema: la aplicación de cámara Google Pixel 3 sigue fallando
Mi Pixel 3 solía ser impecable, pero después de unos 2 meses de uso, la aplicación de la cámara comenzó a fallar sin razón aparente. A veces podría usarlo sin problemas, algunos otros elementos se bloqueaban después de cambiar los modos de fotografía o incluso no podía tomar fotos en absoluto.
Solución: La solución de los problemas de la aplicación de la cámara suele ser fácil y se puede realizar a nivel de usuario. Siga nuestros pasos de solución de problemas a continuación.
Actualizar el sistema
En muchos casos, los errores temporales son la causa de pequeñas molestias o problemas de aplicaciones. Como primer paso de solución de problemas, debe asegurarse de actualizar el sistema haciendo un reinicio forzado. El proceso generalmente consistía en desconectar la batería del dispositivo. Obviamente, no puede hacer eso, ya que su Google Pixel 3 tiene una batería no extraíble. Para forzar el reinicio de su dispositivo, puede mantener presionado el botón de Encendido durante unos 10 segundos. Después de reiniciarlo, verifique el problema nuevamente.
Forzar el cierre de la aplicación de la cámara
A veces, cerrar manualmente una aplicación problemática es todo lo que se necesita para solucionar un problema. Asegúrese de hacer eso para todas y cada una de las aplicaciones con las que tenga problemas. A continuación, le indicamos cómo hacerlo:
- Abra la aplicación Configuración.
- Toca Aplicaciones y notificaciones.
- Seleccione una aplicación. Si es necesario, presiona Información de la aplicación antes de la aplicación.
- Presiona Forzar detención.
Instalar actualizaciones de aplicaciones
Al igual que el sistema operativo Android, las aplicaciones necesitan actualizaciones regularmente para mantenerse en forma óptima. Asegúrese de instalar actualizaciones de aplicaciones siempre que estén disponibles.
- Abre la aplicación Play Store de tu dispositivo.
- Presiona el ícono Menú.
- Toca Mis aplicaciones y juegos.
- Las aplicaciones con actualizaciones disponibles están etiquetadas como "Actualizar".
- Si hay una actualización disponible, toque Actualizar.
- Si hay más actualizaciones disponibles, toque Actualizar todo.
Instalar actualizaciones del sistema operativo Android (actualizaciones del sistema)
Android evoluciona, por lo que pueden ocurrir nuevos errores y problemas de vez en cuando. Para minimizar la posibilidad de que se desarrollen errores, debe asegurarse de que el software ejecute la última versión de Android. Asegúrate de configurar tu Pixel 3 XL para que instale actualizaciones automáticamente para que no te pierdas nada.
Eliminar la caché de la aplicación de la cámara
Una de las formas de lidiar directamente con la aplicación de la cámara es borrando su caché. Al igual que su sistema operativo Android, las aplicaciones también necesitan un conjunto temporal de archivos llamado caché para realizar tareas rápidamente. A veces, este caché puede dañarse y causar problemas. Para asegurarse de que la aplicación de su cámara tenga un buen caché, puede borrar el actual. Así es como funciona:
- Desde una pantalla de inicio, toque y deslice hacia arriba para ver todas las aplicaciones.
- Ir a la configuración.
- Toca Aplicaciones y notificaciones.
- Toca Ver todas las aplicaciones "xx".
- Toca la aplicación adecuada.
- Toque Almacenamiento.
- Presiona Borrar caché.
- Reinicia tu Pixel 3.
Restablecer la configuración de la aplicación de la cámara a los valores predeterminados
Si no funciona la limpieza de la memoria caché de la aplicación de la cámara, puede intentar borrar los datos de la aplicación de la cámara. Esto eliminará todos los datos del usuario de esta aplicación y devolverá todas sus configuraciones a los valores predeterminados. Siga los pasos a continuación sobre qué tan claros son los datos de una aplicación:
- Desde una pantalla de inicio, toque y deslice hacia arriba para ver todas las aplicaciones.
- Ir a la configuración.
- Toca Aplicaciones y notificaciones.
- Toca Ver todas las aplicaciones "xx".
- Toca la aplicación adecuada.
- Toque Almacenamiento.
- Presiona Borrar datos.
- Reinicia tu Pixel 3.
Compruebe la aplicación de terceros
La razón más probable del problema es una mala aplicación. A veces, una aplicación mal codificada puede interferir con Android y generar problemas. Para verificar si una de sus aplicaciones descargadas es la culpable, desea reiniciar el dispositivo en modo seguro. Cuando un dispositivo se inicia en modo seguro, todas las aplicaciones descargadas se suspenderán. Entonces, si una de las aplicaciones es la causa del problema, la aplicación de la cámara debería funcionar correctamente en modo seguro.
Como referencia, estos son los pasos para iniciar el teléfono en modo seguro:
- Mantenga presionado el botón de encendido.
- En la pantalla, mantenga presionado Apagar.
- Toque Aceptar.
- Después de ver "Modo seguro" en la parte inferior de la pantalla, espere a ver si el problema desaparece.
Recuerde, el modo seguro bloquea las aplicaciones descargadas o de terceros. Si el problema desaparece en modo seguro, puede apostar que una de las aplicaciones es la culpable. Para identificar cuál de sus aplicaciones descargadas está causando el problema:
- Para salir del modo seguro, reinicie su dispositivo.
- Una por una, desinstale las aplicaciones descargadas recientemente. Después de cada eliminación, reinicie su dispositivo. Vea si eliminar esa aplicación resolvió el problema.
- Después de eliminar la aplicación que está causando el problema, puede reinstalar las otras aplicaciones que eliminó.
Devolver toda la configuración del software a los valores predeterminados
Si ninguna de las soluciones anteriores ayuda, no debe dudar en restaurar la configuración del software de su dispositivo a los valores predeterminados. El restablecimiento de fábrica borrará todos los datos del usuario, como fotos, videos, documentos, contactos, etc., así que asegúrese de hacer una copia de seguridad de ellos con anticipación.
Para restablecer su dispositivo de fábrica:
- Cree una copia de seguridad de sus datos personales.
- Asegúrese de conocer el nombre de usuario y la contraseña de la cuenta de Google en el teléfono.
- Abra la aplicación Configuración.
- Toque Sistema.
- Toque Avanzado.
- Presiona Restablecer opciones.
- Toque Borrar todos los datos (restablecimiento de fábrica) y luego Restablecer teléfono. Si es necesario, ingrese su PIN, patrón o contraseña.
- Para borrar todos los datos del almacenamiento interno de su teléfono, toque Borrar todo.
- Cuando su teléfono haya terminado de borrarse, elija la opción para reiniciar.
- Configure su teléfono y restaure sus datos respaldados.