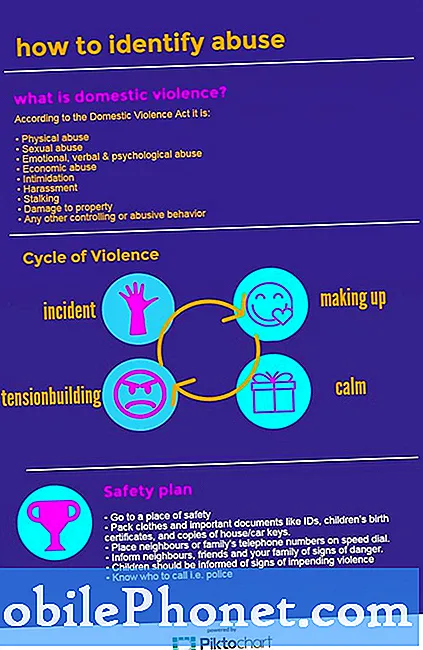"¡Desafortunadamente, Maps se detuvo!" - Es un error infame que puede ocurrir en cualquier momento en varias tabletas y teléfonos inteligentes Android y el Samsung Galaxy S9 Plus no es una excepción. Aparentemente, es un problema de software que posiblemente sea provocado por otras aplicaciones fraudulentas, errores de software y malwares, o fallas del sistema en el teléfono. Para las aplicaciones relacionadas con la red que tienen este tipo de error, los problemas del servidor también pueden ser la causa subyacente. Pero lo bueno es que errores como estos suelen ser rectificables. Todo lo que tiene que hacer es intentar realizar algunas soluciones hasta que finalmente obtenga una resolución. En este contexto, se destacan algunos procedimientos recomendados y posibles soluciones para lidiar con el error de Google Maps, incluidos los bloqueos frecuentes en el Samsung Galaxy S9 Plus. Siga leyendo y pruebe si alguno de estos puede ayudarlo.
Antes de continuar, si encontró esta publicación porque estaba tratando de encontrar una solución a su problema, intente visitar nuestra página de solución de problemas del Galaxy S9 Plus, ya que ya hemos abordado la mayoría de los problemas comúnmente reportados con el teléfono. Ya hemos proporcionado soluciones a algunos de los problemas informados por nuestros lectores, así que trate de encontrar problemas similares a los suyos y utilice las soluciones que sugerimos. Si no funcionan para usted y necesita más ayuda, complete nuestro cuestionario de problemas de Android y presione enviar.
Primera solución: reinicia tu teléfono.
La solución más simple posible para fallas menores de software y errores de aplicaciones, incluido este, es reiniciar el dispositivo o reiniciar el software. Mucha gente pudo encontrar útil este método cuando se trata de diferentes tipos de problemas de software en dispositivos iOS o Android, por lo que no debe omitir este método. Para empezar, así es como se realiza un restablecimiento parcial o reinicio en el nuevo teléfono Samsung S9 Plus:
- Mantenga pulsado el Botón de encendido.
- Toque la opción para Apagado.
- Grifo Apagado de nuevo para confirmar.
- Después de unos 30 segundos, mantenga pulsado el Botón de encendido nuevamente hasta que su teléfono se inicie.
Alternativamente, puede realizar un restablecimiento parcial con las teclas de hardware. Así es como se hace:
- Mantenga pulsado el Poder y Botones para bajar el volumen simultáneamente durante hasta 45 segundos.
- Suelte ambos botones cuando aparezca el logotipo de Samsung.
Vea si eso solucionó el problema con Google Maps de su teléfono.
Segunda solución: fuerce el cierre de todas las aplicaciones en segundo plano.
Además del agotamiento de la batería, las aplicaciones se bloquean, la lentitud y otros problemas también se atribuyen a las aplicaciones en segundo plano, especialmente cuando alguna de ellas se corrompe. Para asegurarse de que el problema que está tratando con Google Maps y que sigue fallando en su teléfono no esté relacionado con errores de aplicaciones en segundo plano, deje que todas se ejecuten ahora. Así es cómo:
- Mantenga pulsado el Aplicaciones recientes en la esquina inferior izquierda de su teléfono. Al hacerlo, se abrirán las vistas previas de las aplicaciones recientes.
- Localizar mapas de Google luego deslícelo hacia la derecha para cerrarlo.
- Alternativamente, toque el X para cerrar la aplicación.
- Si tiene varias aplicaciones ejecutándose en segundo plano, toque la opción para CIERRA TODO.
Después de cerrar las aplicaciones en segundo plano, reinicie su teléfono. Esto ayuda a despejar algo de espacio de la memoria interna de su teléfono.
Tercera solución: actualice a la última versión de Google Maps.
Es muy recomendable mantener las aplicaciones actualizadas para mantenerlas todas optimizadas, estables y libres de errores. A menos que haya habilitado la opción de actualización automática en su teléfono, deberá verificar manualmente las actualizaciones disponibles para implementar en sus aplicaciones, incluido Google Maps. Para buscar actualizaciones de aplicaciones en su Samsung S9 Plus, siga estos pasos:
- Abre el Pantalla de aplicaciones deslizando el dedo sobre un lugar vacío de la pantalla de inicio.
- Grifo Tienda de juegos.
- Navegar a Menú-> Mis aplicaciones.
- Vea si hay actualizaciones disponibles para sus aplicaciones, incluidas Mapas de Google.
- Toque Actualizar junto a mapas de Google para instalar nuevas actualizaciones para la aplicación.
- Si ve varias actualizaciones, toque la opción para Actualizar todo aplicaciones con actualizaciones disponibles a la vez.
Después de instalar todas las actualizaciones de la aplicación, reinicie su teléfono para aplicar todos los cambios recientes. Luego, abre Google Maps para ver si ya está funcionando bien y estable.
Cuarta solución: borre la memoria caché y los datos de la aplicación Google Maps o Maps.
Limpiar el caché y los datos de la aplicación Maps o Google Maps puede solucionar el problema si se desencadena por un caché dañado o archivos temporales almacenados en la aplicación. A continuación, le indicamos cómo borrar la memoria caché y los datos de la aplicación en su Samsung S9 Plus:
- Abre el Pantalla de aplicaciones deslizando hacia arriba en un lugar vacío de la pantalla de inicio.
- Grifo Configuraciones.
- Grifo Aplicaciones.
- Seleccione mapas de Google o Mapas de la lista.
- Grifo Almacenamiento.
- Seleccione la opción para Limpiar cache para instigar la limpieza de archivos de caché de la aplicación.
- Seleccione la opción para Borrar datos para eliminar el almacén de datos temporal en la aplicación.
- Confirme la acción tocando en Eliminar.
Alternativamente, puede borrar todos los archivos y datos de la caché en el almacenamiento de su dispositivo. Así es cómo:
- Acceder al Pantalla de aplicaciones deslizando hacia arriba en un lugar vacío de la pantalla de inicio.
- Luego toque Configuraciones.
- Seleccione Mantenimiento de dispositivos.
- Luego toque Almacenamiento en la parte inferior derecha.
- Finalmente, toque LimpiarAhora.
Después de borrar la caché y los datos de Google Maps, reinicie su teléfono y luego vea si eso solucionó el problema. Si no es así, continúe y pruebe otras soluciones.
Quinta solución: limpie la partición de la caché en su Samsung S9 Plus.
Limpiar la partición de la caché es otro procedimiento de limpieza de la caché, pero esta vez está en la partición del sistema del teléfono. Al igual que la caché de la aplicación, los archivos temporales almacenados en la partición del sistema también pueden causar problemas similares cuando se corrompen. Para descartar esto de los posibles desencadenantes, puede borrar la partición de caché en su Samsung S9 Plus con estos pasos posteriores:
- Apague el dispositivo.
- Mantenga pulsado el Tecla de subir volumen y el Bixby / tecla de inicio, luego presione y mantenga presionado el Tecla de encendido.
- Cuando aparezca el logotipo de Android, suelte las tres teclas.
- Un 'Instalando la actualización del sistema " El mensaje se mostrará durante 30 a 60 segundos antes de recuperación del sistema Android aparecen las opciones del menú.
- presione el Tecla para bajar el volumen varias veces para resaltar borrar partición de caché de las opciones dadas.
- prensa Tecla de encendido para seleccionar.
- presione el Tecla para bajar el volumen a más destacado si, luego y presione el Tecla de encendido para confirmar la selección.
- Cuando la partición de borrado de caché esté completa, Reiniciar sistema ahora está resaltado.
- presione el Tecla de encendido para reiniciar el dispositivo.
A diferencia de un restablecimiento maestro o un restablecimiento de datos de fábrica, limpiar la partición de la caché no elimina sus datos e información personal del almacenamiento interno, por lo que no da como resultado ningún tipo de pérdida de datos. No obstante, es posible que deba considerar recurrir a un restablecimiento de datos de fábrica si el problema persiste después del proceso anterior.
Otras opciones
Comuníquese con su operador o con el Soporte de Samsung, especialmente si la aplicación Google Maps comenzó a fallar después de instalar una nueva actualización de software en su dispositivo. Es posible que la actualización contenga algunos errores que requieran un parche de corrección como solución. Alternativamente, puede comunicarse con el equipo de soporte de Google para obtener más ayuda en la realización de soluciones más avanzadas para solucionar problemas y tratar errores de software complejos desde la propia aplicación.
Conéctate con nosotros
Siempre estamos abiertos a sus problemas, preguntas y sugerencias, así que no dude en contactarnos llenando este formulario. Este es un servicio gratuito que ofrecemos y no le cobraremos un centavo por ello. Pero tenga en cuenta que recibimos cientos de correos electrónicos todos los días y es imposible para nosotros responder a todos y cada uno de ellos. Pero tenga la seguridad de que leemos todos los mensajes que recibimos. Para aquellos a quienes hemos ayudado, corran la voz compartiendo nuestras publicaciones con sus amigos o simplemente haciendo clic en Me gusta en nuestra página de Facebook y Google+ o síganos en Twitter.
Publicaciones que también te pueden interesar:
- Cómo reparar el Samsung Galaxy S9 Plus que no se enciende (pasos sencillos)
- Qué hacer si su Samsung Galaxy S9 Plus comienza a funcionar lento (pasos sencillos)
- Cómo reparar su Samsung Galaxy S9 Plus con Black Screen of Death (pasos sencillos)
- Cómo restablecer los valores de fábrica o hacer el restablecimiento maestro en Samsung Galaxy S9 Plus y cuándo usarlos
- Cómo reparar Spotify que sigue fallando en Samsung Galaxy S9 Plus (pasos sencillos)
- ¿Cómo reparar la aplicación de Facebook que sigue fallando en Samsung Galaxy S9 Plus? [Guía para resolver problemas]