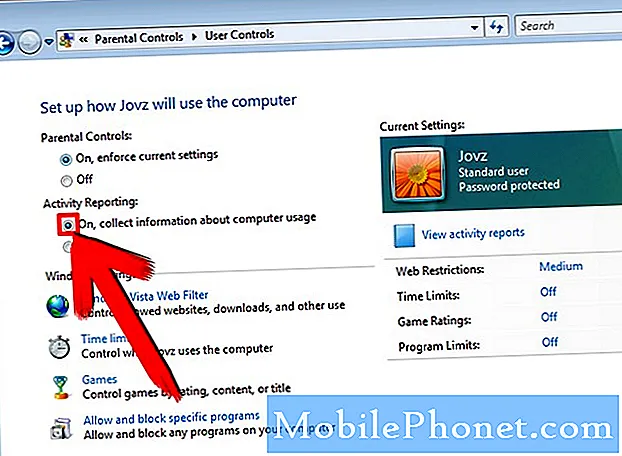Contenido
Muchos usuarios de Galaxy descubren que, a veces, AASAservice, que es un servicio de Samsung, encabeza sorprendentemente la lista de aplicaciones que consumen mucha batería. En este episodio de solución de problemas, descubra las formas de lidiar con el servicio AASA y lo que puede hacer en general para lidiar con el problema de descarga de la batería en su Galaxy S9.
Problema: problema de descarga de la batería del Galaxy S9 debido al servicio AASA
Yo uso un Samsung Galaxy S9. Acabo de instalar una nueva actualización de Android el 2 de diciembre. Desde entonces, mi batería comenzó a agotarse rápidamente. Tuve que cargar tres veces al día desde entonces. Encendí y apagué usando la tecla de volumen + tecla bixby tecla de encendido e hice lo que me recomendaron. Pero no funcionó.
En segundo lugar, descubrí que algunos servicios de AASA utilizan la mayor parte de la energía de la batería. Pero el botón de desactivación no está resaltado (activado). Solo pude forzar la parada. No sé si esta es la razón exacta, pero un respiro después de la fuerza se detiene. Sin embargo, algún tiempo después continúa el agotamiento de la batería. La resolución de pantalla, Siempre en pantalla, etc., también se están utilizando antes de la instalación de una nueva actualización. Por lo tanto, sugerirlos no ayudaría a resolver el problema real. En tercer lugar, Mi aplicación de SMS se cierra automáticamente en medio de los mensajes y la pantalla vuelve a la pantalla de inicio. ¿Cuál es el problema? Por favor, ayúdame.
Solución: AASAservice es uno de los muchos servicios básicos necesarios para brindar la experiencia distintiva de Samsung en los dispositivos Galaxy. En general, no debería encabezar la lista de aplicaciones y servicios que consumen la batería en Uso de la batería. Si el servicio AASA en su dispositivo parece haber sido el motivo principal del agotamiento de la batería, o si hay una diferencia significativa en el uso de la batería después de una actualización, estos son los pasos de solución de problemas que puede probar:
Limpiar la partición de caché
A veces, la caché del sistema de su dispositivo, que es utilizada por Android para cargar aplicaciones rápidamente, puede dañarse con una actualización. Si esto sucede, es posible que algunas aplicaciones no funcionen correctamente, se bloqueen o se vuelvan lentas. Si varias aplicaciones se ven afectadas por un caché defectuoso, puede haber una desaceleración en todo el sistema, lo que, a su vez, puede provocar tiempos de carga más largos y un funcionamiento ineficiente. Para asegurarse de que la caché del sistema esté en buen estado, asegúrese de borrar la partición de la caché con regularidad. Así es cómo:
- Apague el dispositivo.
- Mantenga presionada la tecla Subir volumen y la tecla Bixby, luego presione y mantenga presionada la tecla Encendido.
- Cuando aparezca el logotipo verde de Android, suelte todas las teclas ("Instalando actualización del sistema" se mostrará durante unos 30 a 60 segundos antes de mostrar las opciones del menú de recuperación del sistema Android).
- Presione la tecla para bajar el volumen varias veces para resaltar "borrar partición de caché".
- Presione el botón de encendido para seleccionar.
- Presione la tecla para bajar el volumen hasta que se resalte "sí" y presione el botón de encendido.
- Cuando se completa la limpieza de la partición de la caché, se resalta "Reiniciar el sistema ahora".
- Presione la tecla de encendido para reiniciar el dispositivo.
Reinicio forzado
A veces, este sencillo procedimiento puede corregir errores que se desarrollaron después de que el sistema se haya ejecutado durante mucho tiempo. Al forzar manualmente el reinicio de su S9, básicamente está simulando un tirón de la batería, que, en los móviles más antiguos con paquetes de baterías extraíbles, era una forma efectiva de actualizar el sistema. Si aún no ha probado este, estos son los pasos que puede seguir:
- Mantenga presionados los botones de Encendido + Bajar volumen durante aproximadamente 10 segundos o hasta que se apague el dispositivo. Espere varios segundos para que aparezca la pantalla del modo de arranque de mantenimiento.
- En la pantalla Modo de inicio de mantenimiento, seleccione Inicio normal. Puede usar los botones de volumen para recorrer las opciones disponibles y el botón inferior izquierdo (debajo de los botones de volumen) para seleccionar. Espere hasta 90 segundos para que se complete el reinicio.
Instalar actualizaciones de aplicaciones
Algunas aplicaciones pueden desarrollar errores o volverse problemáticas después de una actualización importante de Android. Asegúrese de que todas las aplicaciones que instaló sean compatibles con la versión actual del sistema operativo para evitar problemas con ellas. Los editores de aplicaciones quieren minimizar los problemas de incompatibilidad con Android tanto como sea posible, pero es posible que algunas aplicaciones no reciban el mismo cuidado o mantenimiento. Como usuario final, lo máximo que puede hacer es instalar actualizaciones. Haz lo que puedas.
Calibrar la batería
A veces, Android puede perder la pista de los niveles reales de batería. Para recalibrar el sistema operativo para que obtenga lecturas precisas del nivel de la batería, haga lo siguiente:
- Vacíe la batería por completo. Esto significa usar su dispositivo hasta que se apague por sí solo y el nivel de la batería sea 0%.
- Cargue el teléfono hasta que alcance el 100%. Asegúrese de utilizar el equipo de carga original para su dispositivo y deje que se cargue por completo. No desenchufe su dispositivo durante al menos dos horas más y tampoco lo use mientras se carga.
- Una vez transcurrido el tiempo, desconecte su dispositivo.
- Reinicie el dispositivo.
- Use su teléfono hasta que se quede completamente sin energía nuevamente.
- Repita los pasos del 1 al 5.
Borrar preferencias de la aplicación
Algunas aplicaciones requieren aplicaciones y servicios predeterminados o principales para funcionar correctamente. A veces, las actualizaciones pueden interferir inadvertidamente con Android y deshabilitar aplicaciones importantes del sistema. Para rectificar la situación, asegúrese de restablecer primero todas las preferencias de la aplicación a sus valores predeterminados. Así es cómo:
- Abra la aplicación Configuración.
- Toque Aplicaciones.
- Toque Más configuraciones en la parte superior derecha (icono de tres puntos).
- Seleccione Restablecer preferencias de la aplicación.
- Reinicie su S9 y verifique el problema.
Restablecer todos los ajustes
Este procedimiento es independiente del anterior, ya que cubre todas las configuraciones de su dispositivo Android y no solo las aplicaciones. Para hacer esto, siga los pasos a continuación:
- Desde la pantalla de inicio, deslice hacia arriba en un lugar vacío para abrir la bandeja de aplicaciones.
- Presiona Administración general> Restablecer configuración.
- Toque Restablecer configuración.
- Si ha configurado un PIN, ingréselo.
- Toque Restablecer configuración. Una vez completado, aparecerá una ventana de confirmación.
Restablecimiento de fábrica
Una de las formas efectivas de solucionar el problema de descarga de la batería después de una actualización es el restablecimiento de fábrica. Si AASAservice continúa en la parte superior de la lista de aplicaciones que contribuyen al problema, borre el teléfono haciendo un restablecimiento de fábrica.
- Crea una copia de seguridad de tus datos.
- Apague el dispositivo.
- Mantenga presionada la tecla Subir volumen y la tecla Bixby, luego presione y mantenga presionada la tecla Encendido.
- Cuando aparezca el logotipo verde de Android, suelte todas las teclas ("Instalando actualización del sistema" se mostrará durante unos 30 a 60 segundos antes de mostrar las opciones del menú de recuperación del sistema Android).
- Presiona la tecla para bajar el volumen varias veces para resaltar "borrar datos / restablecimiento de fábrica".
- Presione el botón de encendido para seleccionar.
- Presiona la tecla para bajar el volumen hasta que se resalte "Sí - eliminar todos los datos del usuario".
- Presione el botón de Encendido para seleccionar e iniciar el reinicio maestro.
- Cuando se completa el reinicio maestro, se resalta "Reiniciar el sistema ahora".
- Presione la tecla de encendido para reiniciar el dispositivo.
Otras posibles soluciones para el drenaje de la batería
Reducir el brillo de la pantalla. Atenuar la pantalla es una forma buena y sencilla de prolongar la vida útil de la batería día tras día. Disminuya el brillo de la pantalla al nivel más bajo que le resulte cómodo y déjelo así.
Desinstalar aplicaciones. Cuantas más aplicaciones instale, mayor será la posibilidad de que se produzcan problemas o que se agote la batería. Deshazte de las aplicaciones que no hayas usado en las últimas dos semanas. Si no los usó durante tanto tiempo en este momento, es probable que no sean importantes para usted o para su estilo de vida. Bórrelos para despejar espacio y reducir la posibilidad de encontrar problemas con ellos. Siempre puede instalarlos de todos modos si lo desea en el futuro.
Elimina las aplicaciones que no usas. Use la función de aplicaciones no monitoreadas y siempre inactivas desde Configuración> Mantenimiento del dispositivo> Batería> Aplicaciones no monitoreadas. no debería tener aplicaciones allí (elimínelas si hay alguna). Utilice la función Aplicaciones siempre durmiendo y coloque allí todas las aplicaciones para las que no necesitará notificaciones automáticas.
Optimizar. Vaya a Configuración> Mantenimiento del dispositivo> Dejar que se cargue y haga clic en Optimizar ahora.