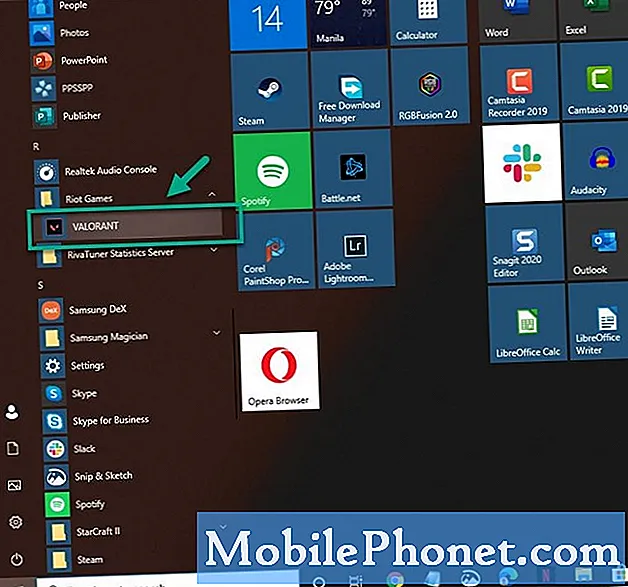Contenido
Android es un sistema operativo asombroso. Usado por cientos de millones de usuarios, Android se considera uno de los sistemas operativos móviles más estables en la actualidad. Sin embargo, no es perfecto y, de hecho, hay muchos problemas provocados incluso por la versión más reciente de este sistema operativo. En el artículo de solución de problemas de hoy, le brindamos las soluciones si las aplicaciones del Galaxy S10 no responden. Descubra todo lo que pueda cuando las aplicaciones de su S10 no parezcan funcionar con normalidad o se ralenticen.
Antes de continuar, queremos recordarle que si está buscando soluciones a su propio problema de #Android, puede ponerse en contacto con nosotros mediante el enlace que se proporciona en la parte inferior de esta página. Cuando describa su problema, sea lo más detallado posible para que podamos identificar fácilmente una solución relevante. Si puede, incluya amablemente los mensajes de error exactos que está recibiendo para darnos una idea de por dónde empezar. Si ya ha probado algunos pasos de solución de problemas antes de enviarnos un correo electrónico, asegúrese de mencionarlos para que podamos omitirlos en nuestras respuestas.
Cómo reparar las aplicaciones que no responden del Galaxy S10 | las aplicaciones siguen congelando
Si descubrió recientemente que su Galaxy S10 tiene aplicaciones que no responden sin una razón aparente, desea solucionar el problema del dispositivo para determinar la causa raíz.
Las aplicaciones que no responden del Galaxy S10, solución # 1: Forzar el cierre de la aplicación
En muchos casos, las causas de las aplicaciones que no responden desaparecen fácilmente, ya que son temporales. Por lo general, se forman debido a una codificación ineficiente. En algunos casos, estos tipos de errores se desarrollan pero desaparecen cuando se reinicia la aplicación. Si tiene un problema con una aplicación recientemente y no cambió nada en el sistema, simplemente cerrar la aplicación puede ayudar. Si tiene suerte y el error es temporal, lo más probable es que este le ayude. Hay una serie de factores que pueden hacer que las aplicaciones del S10 no respondan. Para ver si reiniciarlo ayuda, esto es lo que puede hacer:
- En su pantalla, toque la tecla suave Aplicaciones recientes (la que tiene tres líneas verticales a la izquierda del botón Inicio).
- Una vez que se muestre la pantalla Aplicaciones recientes, deslícese hacia la izquierda o hacia la derecha para buscar la aplicación Configuración. Debería estar aquí si logró ejecutarlo anteriormente. Luego, deslice hacia arriba en la aplicación para cerrarla. Esto debería obligar a cerrarlo. Si no está allí, simplemente toque la aplicación Cerrar todo para reiniciar también todas las aplicaciones.
Otra forma de forzar el cierre de una aplicación es esta:
- Abra la aplicación Configuración.
- Toque Aplicaciones.
- Presiona el ícono Más configuraciones (ícono de tres puntos, arriba a la derecha).
- Toque Mostrar aplicaciones del sistema.
- Busque y toque suavemente la aplicación Configuración.
- Toca Forzar detención.
Las aplicaciones que no responden del Galaxy S10, solución n. ° 2: reiniciar el dispositivo
Si el problema vuelve después de reiniciar la aplicación, lo siguiente que debe hacer es realizar un restablecimiento parcial. Esto debería borrar el sistema y posiblemente eliminar el error también. Para hacer eso, simplemente presione y mantenga presionados los botones de Encendido y Bajar volumen durante unos 10 segundos. Una vez que el teléfono se haya reiniciado, suelte los botones. Esto suele ser eficaz para eliminar errores que se desarrollan cuando un sistema se deja en funcionamiento durante algún tiempo. Le sugerimos que reinicie su S10 usando este método al menos una vez a la semana para disminuir las posibilidades de errores.
Para algunos Galaxy S10, puede haber una forma ligeramente diferente de llegar al mismo método. Así es cómo:
- Mantenga presionados los botones de Encendido + Bajar volumen durante aproximadamente 10 segundos o hasta que se apague el dispositivo. Espere varios segundos para que aparezca la pantalla del modo de arranque de mantenimiento.
- En la pantalla Modo de inicio de mantenimiento, seleccione Inicio normal. Puede usar los botones de volumen para recorrer las opciones disponibles y el botón inferior izquierdo (debajo de los botones de volumen) para seleccionar. Espere hasta 90 segundos para que se complete el reinicio.
Las aplicaciones que no responden del Galaxy S10, solución n. ° 3: borrar la partición del caché
Android depende de un conjunto de archivos temporales llamados caché del sistema para cargar aplicaciones rápidamente. Si esta caché se corrompe o se desactualiza, un dispositivo puede retrasarse repentinamente, congelarse o mostrar signos de rendimiento lento. En otras ocasiones, pueden producirse fallos poco comunes y también puede verse afectado el rendimiento general del sistema. Para asegurarse de que su S10 tenga un buen caché del sistema, le sugerimos que lo borre una vez cada pocos meses. A continuación, le indicamos cómo hacerlo:
- Apague el dispositivo.
- Mantenga presionada la tecla Subir volumen y la tecla Bixby, luego presione y mantenga presionada la tecla Encendido.
- Cuando aparezca el logotipo verde de Android, suelte todas las teclas ("Instalando actualización del sistema" se mostrará durante unos 30 a 60 segundos antes de mostrar las opciones del menú de recuperación del sistema Android).
- Presione la tecla para bajar el volumen varias veces para resaltar "borrar partición de caché".
- Presione el botón de encendido para seleccionar.
- Presione la tecla para bajar el volumen hasta que se resalte "sí" y presione el botón de encendido.
- Cuando se completa la limpieza de la partición de la caché, se resalta "Reiniciar el sistema ahora".
- Presione la tecla de encendido para reiniciar el dispositivo.
Las aplicaciones que no responden del Galaxy S10, solución # 4: instalar actualizaciones
En otras ocasiones, la instalación de una actualización puede solucionar problemas. Esto generalmente no es conocido por los usuarios de Android. Si ha estado reteniendo las actualizaciones de software y / o aplicaciones en este momento, asegúrese de que su próximo paso sea hacer lo contrario. De forma predeterminada, su S10 debería notificarle sobre las actualizaciones disponibles, pero en caso de que desactive este mecanismo, es hora de que las compruebe manualmente.
Para comprobar la actualización del sistema o de Android:
- Abra la aplicación Configuración.
- Presiona Actualización de software.
- Toca Descargar e instalar.
- Espere a que el dispositivo busque actualizaciones.
- Instale la actualización. Si no hay una nueva actualización, su teléfono debería decírselo.
Para los dispositivos Galaxy S10 de la marca del operador, o aquellos que fueron proporcionados por su operador, es posible que no haya una opción para buscar actualizaciones manualmente. Todo lo que tiene que hacer es simplemente confirmar si hay una notificación para una actualización y permitir la instalación de la actualización.
Para buscar actualizaciones de la aplicación:
- Abra la aplicación Play Store.
- Presiona el ícono Más configuraciones (en la parte superior izquierda).
- Toca Mis aplicaciones y juegos.
- Toque el botón Actualizar todo.
Las aplicaciones que no responden del Galaxy S10, solución n. ° 5: verifique el almacenamiento restante
Es posible que algunas aplicaciones dejen de responder o que parezcan demorarse cuando se usan si no hay suficiente espacio en el almacenamiento interno. Esto se debe al hecho de que algunas aplicaciones pueden necesitar grandes espacios para funcionar. Esto es particularmente cierto para los juegos. Los cachés de juegos a veces pueden superar los cachés normales de una aplicación normal. Si una aplicación no puede encontrar el espacio necesario para seguir funcionando, es posible que se bloquee o se congele. Para minimizar las posibilidades de que las aplicaciones dejen de responder debido a la falta de espacio, intente mantener al menos 1 GB libre en su dispositivo de almacenamiento interno. Si se está quedando críticamente sin espacio, intente mover aplicaciones y datos que no sean del sistema a su tarjeta SD.Cosas como fotos, videos, música o documentos pueden ir en la tarjeta SD para que el almacenamiento interno tenga suficiente espacio libre.
Las aplicaciones que no responden del Galaxy S10 se arreglan # 6: borrar el caché de la aplicación
Borrar el caché de una aplicación problemática es otro paso básico de solución de problemas que puede realizar en esta situación. Si tiene un problema con una aplicación en particular, borrar su caché es una solución de problemas básica. Aprenda cómo hacerlo a continuación.
- Abra la aplicación Configuración.
- Toque Aplicaciones.
- Presiona el ícono Más configuraciones (ícono de tres puntos, arriba a la derecha).
- Toque Mostrar aplicaciones del sistema.
- Busque y toque la aplicación adecuada.
- Toque Almacenamiento.
- Toque el botón Borrar caché.
- Reinicie el teléfono y verifique el problema.
Las aplicaciones que no responden del Galaxy S10 se arreglan # 7: Borrar datos de la aplicación
Si su Galaxy S10 aún tiene aplicaciones que no responden, debe seguir el paso anterior para borrar los datos de la aplicación. Esto restablecerá la aplicación a sus valores predeterminados. Así es cómo:
- Abra la aplicación Configuración.
- Toque Aplicaciones.
- Presiona el ícono Más configuraciones (ícono de tres puntos, arriba a la derecha).
- Toque Mostrar aplicaciones del sistema.
- Busque y toque la aplicación adecuada.
- Toque Almacenamiento.
- Toque el botón Borrar datos.
- Reinicie el teléfono y verifique el problema.
Las aplicaciones que no responden del Galaxy S10 arreglan # 8: Arrancar en modo seguro
Otra posible razón de su problema puede ser una aplicación incorrecta o mal codificada. Para verificar si una de las aplicaciones instaladas está haciendo eso, intente reiniciar el dispositivo en modo seguro. A continuación, le indicamos cómo hacerlo:
- Mantenga presionado el botón de encendido hasta que aparezca la ventana de apagado y luego suéltelo.
- Mantenga presionado Apagar hasta que aparezca el mensaje Modo seguro y luego suéltelo.
- Para confirmar, toque Modo seguro.
- El proceso puede tardar hasta 30 segundos en completarse.
- Al reiniciar, aparece "Modo seguro" en la parte inferior izquierda de la pantalla de inicio.
Recuerde que las aplicaciones de terceros están deshabilitadas en este modo, por lo que lo que puede usar son aplicaciones preinstaladas. Si el problema de la pantalla táctil no aparece en el modo seguro, significa que el problema se debe a una aplicación incorrecta. Desinstale la aplicación que instaló recientemente y vea si eso la arregla. Si el problema persiste, utilice el proceso de eliminación para identificar la aplicación maliciosa. Así es cómo:
- Arranque en modo seguro.
- Verifique el problema.
- Una vez que haya confirmado que la culpa es de una aplicación de terceros, puede comenzar a desinstalar aplicaciones individualmente. Le sugerimos que comience con los más recientes que agregó.
- Después de desinstalar una aplicación, reinicie el teléfono al modo normal y verifique el problema.
- Si su S10 sigue teniendo problemas, repita los pasos del 1 al 4.
Las aplicaciones que no responden del Galaxy S10 arreglan # 9: Restablecer las preferencias de la aplicación
En caso de que haya una aplicación predeterminada que se haya desactivado por error y haya causado el error, asegúrese de restablecer las preferencias de la aplicación.
- Abra la aplicación Configuración.
- Toque Aplicaciones.
- Toque Más configuraciones en la parte superior derecha (icono de tres puntos).
- Seleccione Restablecer preferencias de la aplicación.
- Reinicie su S10 y verifique el problema.
Las aplicaciones que no responden del Galaxy S10 se arreglan # 10: verifique si hay sobrecalentamiento
Si su Galaxy S10 se ha calentado demasiado de lo normal, eso puede ser una indicación de que se está sobrecalentando. La congelación, el retraso o el rendimiento lento son algunos de los signos que acompañan al sobrecalentamiento. Si alguno de ellos es cierto en su Galaxy S10, puede haber una razón más profunda para ello. Cuando se sobrecalienta, es posible que el sistema no funcione normalmente y que las aplicaciones se bloqueen, se congelen o no se carguen en absoluto. Intente comprobar si el teléfono se ha calentado demasiado. Si es así, el sobrecalentamiento es probablemente la razón por la que las aplicaciones parecen no responder. Lo que quiere hacer es permitir que su S10 se enfríe durante al menos 30 minutos. Si se sobrecalienta después de eso, primero querrá solucionar el problema de sobrecalentamiento.
Lectura relacionada: Cómo reparar el sobrecalentamiento en Galaxy S10 | Pasos sencillos para solucionar problemas de su S10 cuando hace demasiado calor
Las aplicaciones que no responden del Galaxy S10, solución n. ° 11: restablecimiento de fábrica
El último paso de solución de problemas que puede hacer en esta situación es limpiar el teléfono. Devolver todas las configuraciones del software a su estado de fábrica suele ser eficaz para corregir errores de software. Si la razón por la que sus aplicaciones Galaxy S10 no responden es la naturaleza del software, es probable que realizar un restablecimiento de fábrica ayude. Aprenda cómo hacer un restablecimiento de fábrica a continuación.
Método 1: Cómo hacer un restablecimiento completo en Samsung Galaxy S10 a través del menú de configuración
- Cree una copia de seguridad de sus datos personales y elimine su cuenta de Google.
- Abra la aplicación Configuración.
- Desplázate y presiona Administración general.
- Toque Restablecer.
- Seleccione Restablecer datos de fábrica de las opciones dadas.
- Lea la información y luego toque Restablecer para continuar.
- Toque Eliminar todo para confirmar la acción.
Método 2: Cómo hacer un restablecimiento completo en Samsung Galaxy S10 usando botones de hardware
- Si es posible, cree una copia de seguridad de sus datos personales con anticipación. Si su problema le impide hacer eso, simplemente omita este paso.
- Además, desea asegurarse de eliminar su cuenta de Google. Si su problema le impide hacer eso, simplemente omita este paso.
- Apague el dispositivo. Esto es importante. Si no puede apagarlo, nunca podrá iniciar el modo de recuperación. Si no puede apagar el dispositivo con regularidad mediante el botón de encendido, espere hasta que se agote la batería del teléfono. Luego, cargue el teléfono durante 30 minutos antes de iniciar el modo de recuperación.
- Mantenga presionado el botón Subir volumen y el botón Bixby al mismo tiempo.
- Mientras mantiene presionadas las teclas Subir volumen y Bixby, presione y mantenga presionado el botón de Encendido.
- Ahora aparecerá el menú de la pantalla de recuperación. Cuando vea esto, suelte los botones.
- Use el botón para bajar el volumen hasta que esté resaltando "Borrar datos / restablecimiento de fábrica".
- Presiona el botón de encendido para seleccionar "Borrar datos / restablecimiento de fábrica".
- Use Bajar volumen para resaltar Sí.
- Presione el botón de Encendido para confirmar el restablecimiento de fábrica.
Las aplicaciones que no responden del Galaxy S10 arreglan # 12: Reparación
Existe una gran posibilidad de que el restablecimiento de fábrica solucione el problema. Sin embargo, si nada cambia después de limpiar el teléfono, la causa del problema debe ser algo más profundo. En este caso, debe comunicarse con Samsung para que verifiquen el hardware.
Si usted es uno de los usuarios que tiene un problema con su dispositivo, avísenos. Ofrecemos soluciones para problemas relacionados con Android de forma gratuita, por lo que si tiene un problema con su dispositivo Android, simplemente complete el breve cuestionario en este enlace e intentaremos publicar nuestras respuestas en las próximas publicaciones. No podemos garantizar una respuesta rápida, por lo que si su problema es urgente, busque otra forma de resolverlo.
Si encuentra útil esta publicación, ayúdenos a correr la voz entre sus amigos. TheDroidGuy también tiene presencia en las redes sociales, por lo que es posible que desee interactuar con nuestra comunidad en nuestras páginas de Facebook y Google+.