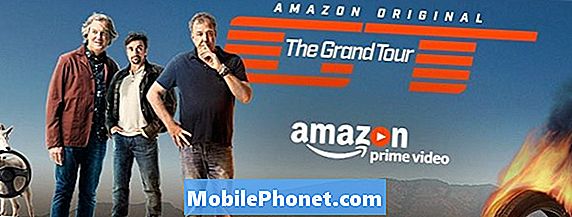Contenido
¿Tu Galaxy S10 tiene dificultades para detectar una tarjeta SD? ¿Muestra el temido error "Tarjeta SD no detectada"? Si eres uno de los desafortunados propietarios de un S10 defectuoso, sigue nuestras sugerencias a continuación para solucionarlo.
Cómo reparar el error "Tarjeta SD no detectada" del Galaxy S10
El error "Tarjeta SD no detectada" puede deberse a varios factores. Aprenda cómo lidiar con eso a continuación.
Reinicia tu dispositivo. Lo primero que debe hacer en este caso es intentar actualizar el sistema. Asegúrese de simular los efectos de un procedimiento de "extracción de batería" para borrar también el caché. Esto es lo que debe hacer:
- Mantenga presionados los botones de Encendido + Bajar volumen durante aproximadamente 10 segundos o hasta que se apague el dispositivo. Nota: Espere varios segundos para que aparezca la pantalla Modo de inicio de mantenimiento.
- En la pantalla Modo de inicio de mantenimiento, seleccione Inicio normal. Nota: Utilice los botones de volumen para recorrer las opciones disponibles y el botón inferior izquierdo (debajo de los botones de volumen) para seleccionar. Además, espere hasta 90 segundos para que se complete el reinicio.
Confirme que la tarjeta SD esté funcionando. Verificar la propia tarjeta SD es otro paso básico para solucionar problemas. Si tiene otro teléfono, inserte la tarjeta SD allí y vea que se reconozca. Luego, intente guardar un archivo o archivos en él para verificar si recibe transferencias de archivos normalmente.
Si no tiene otro dispositivo para usar, busque una computadora que tenga un receptáculo o lector de tarjetas SD. Algunas computadoras portátiles pueden venir con un lector de tarjetas SD incorporado para que pueda usarlo. Su objetivo en este punto es asegurarse de que no se trate de un problema con la tarjeta SD. Si su tarjeta SD funciona en otro dispositivo, es un claro indicador de que hay un problema con el dispositivo. Realice el resto de las sugerencias de solución de problemas a continuación para solucionar el problema.
Vuelva a formatear la tarjeta SD. A veces, un teléfono Android puede tener problemas al intentar leer una tarjeta SD. Es posible que no haya un problema grave con la tarjeta SD o el dispositivo en sí, pero el error aún puede evitar que su teléfono lea el contenido. En algunos de estos casos, reformatear la tarjeta resuelve el problema. Asegúrate de probar eso. Para reformatear una tarjeta SD:
- Desde casa, toca Aplicaciones.
- Toque Configuración.
- Presiona Mantenimiento del dispositivo.
- Toque Almacenamiento.
- Presiona Más opciones.
- Presiona Configuración de almacenamiento.
- Toque Tarjeta SD.
- Toque Formato.
- Confirme tocando en Formato.
Desconecta la tarjeta SD. A veces, desconectar temporalmente una tarjeta SD actualiza la forma en que Android la detecta y borra cualquier error que le impida leer el contenido. Apague su teléfono y retire físicamente la tarjeta SD. Si desea quitar la tarjeta mientras el teléfono está encendido, asegúrese de desmontarlo primero. Para desmontar una tarjeta SD:
- Ve al menú de Configuración.
- Busque y seleccione Almacenamiento.
- Toque Más opciones.
- Seleccione Configuración de almacenamiento.
- Toca Desmontar.
Una vez que se haya desmontado la tarjeta, o después de apagar el teléfono, siga estos pasos para quitar la tarjeta SD:
- Inserte la herramienta de expulsión en el pequeño orificio de la bandeja de la tarjeta SIM / microSD.
- Luego empuje suavemente hasta que salga la bandeja.
- Retire la tarjeta SIM y la tarjeta microSD de la bandeja.
- Verifique y asegúrese de que la tarjeta esté limpia y no tenga signos visibles de daños como arañazos.
- Vuelva a colocar la tarjeta SIM y la tarjeta microSD en la bandeja. Asegúrese de que ambas tarjetas estén colocadas correctamente.
- Inserte la bandeja nuevamente en la ranura.
Utilice otra tarjeta SD. En caso de que la tarjeta SD parezca estar rota después de probarla en otro dispositivo, considere usar otro. Puede encontrar un reemplazo antiguo u obtener uno nuevo. Antes de usar una tarjeta SD en su teléfono por primera vez, asegúrese de reformatearla para evitar incompatibilidades o corrupción de archivos. Si está intentando reciclar una tarjeta SD antigua, es posible que el dispositivo antiguo de donde vino esté usando un tipo de archivo diferente. Cuando se usa en su nuevo teléfono, esta tarjeta SD puede tener errores. Puede evitarlo simplemente reformateándolo.
Restablecer las preferencias de la aplicación. En otros casos similares, se puede producir un error en la tarjeta SD si Android no puede usar una aplicación predeterminada crítica. Para asegurarse de que todas las aplicaciones predeterminadas estén en funcionamiento, intente seguir estos pasos:
- Abra la aplicación Configuración.
- Toque Aplicaciones.
- Toque Más configuraciones en la parte superior derecha (icono de tres puntos).
- Seleccione Restablecer preferencias de la aplicación.
- Reinicie su Galaxy S10 y verifique el problema.
Restablecer todos los ajustes. Restablecer todas las configuraciones es como un semi restablecimiento de fábrica. Devuelve todas las configuraciones del software a sus valores predeterminados, pero sin borrar las aplicaciones y los datos personales. Asegúrese de hacerlo si nada ha funcionado hasta ahora.
- Desde la pantalla de inicio, deslice hacia arriba en un lugar vacío para abrir la bandeja de aplicaciones.
- Presiona Administración general> Restablecer configuración.
- Toque Restablecer configuración.
- Si ha configurado un PIN, ingréselo.
- Toque Restablecer configuración. Una vez completado, aparecerá una ventana de confirmación.
Instalar actualizaciones. Mantener Android y las aplicaciones actualizadas suele ser un paso de solución de problemas subestimado. Asegúrese de que todas las aplicaciones estén actualizadas y de instalar cualquier actualización de operador o Android disponible en este momento.
Borrar partición de caché.Android usa la caché del sistema para cargar aplicaciones y servicios rápidamente. Este caché a veces puede dañarse y generar problemas. Para asegurarse de que su S10 use un caché nuevo, no olvide borrar la partición del caché. A continuación, le indicamos cómo hacerlo:
- Apague el dispositivo.
- Mantenga presionada la tecla Subir volumen y la tecla Bixby, luego presione y mantenga presionada la tecla Encendido.
- Cuando aparezca el logotipo de Android, suelte todas las teclas ("Instalando actualización del sistema" se mostrará durante unos 30 - 60 segundos antes de mostrar las opciones del menú de recuperación del sistema Android).
- Presiona la tecla para bajar el volumen para resaltar "borrar partición de caché".
- Presione la tecla de encendido para seleccionar.
- Presione la tecla para bajar el volumen para resaltar "sí" y presione la tecla de encendido para seleccionar.
- Cuando se completa la limpieza de la partición de la caché, se resalta "Reiniciar el sistema ahora".
- Presione la tecla de encendido para reiniciar el dispositivo.
Verifique la tarjeta SD en modo seguro. Otra posible razón de su problema puede ser una aplicación de terceros. A veces, una aplicación de terceros puede interferir con Android y causar problemas. Para verificar si ese es el caso, reinicie el teléfono en modo seguro y vea qué sucede. En modo seguro, se suspenderán todas las aplicaciones de terceros. Entonces, si su S10 detecta la tarjeta SD y funciona con ella normalmente, eso significa que una de las aplicaciones descargadas tiene la culpa. Aprenda a reiniciar su teléfono en modo seguro con estos pasos:
- Apague el dispositivo.
- Mantenga presionada la tecla Encendido más allá de la pantalla del nombre del modelo.
- Cuando aparezca "SAMSUNG" en la pantalla, suelte la tecla de encendido.
- Inmediatamente después de soltar la tecla de encendido, mantenga presionada la tecla para bajar el volumen.
- Continúe presionando la tecla para bajar el volumen hasta que el dispositivo termine de reiniciarse.
- El modo seguro se mostrará en la esquina inferior izquierda de la pantalla.
- Suelta la tecla para bajar el volumen cuando veas Modo seguro.
- Una vez en modo seguro, intente cargar el teléfono durante al menos 30 minutos y vea qué sucede.
Si su SD funciona normalmente en modo seguro, debe averiguar cuál de sus aplicaciones está causando el problema. Para hacer eso:
- Arranque en modo seguro.
- Verifique el problema.
- Una vez que haya confirmado que la culpa es de una aplicación de terceros, puede comenzar a desinstalar aplicaciones individualmente. Le sugerimos que comience con los más recientes que agregó.
- Después de desinstalar una aplicación, reinicie el teléfono al modo normal y verifique el problema.
- Si su S10 sigue teniendo problemas, repita los pasos del 1 al 4.
Restablecimiento de fábrica. Lo último que desea hacer es restablecer el dispositivo de fábrica. Esto borrará el teléfono y borrará todas las aplicaciones descargadas. También revertirá todas las configuraciones del software a sus valores predeterminados, lo que hará que el dispositivo vuelva a su estado de fábrica. Si la causa del problema está relacionada con el software, lo más probable es que el restablecimiento de fábrica lo solucione.
Hay dos métodos para restablecer su dispositivo de fábrica. Aquí están cada uno de ellos:
Cómo hacer un restablecimiento completo en Samsung Galaxy S10 a través del menú de configuración
- Cree una copia de seguridad de sus datos personales y elimine su cuenta de Google.
- Abra la aplicación Configuración.
- Desplázate y presiona Administración general.
- Toque Restablecer.
- Seleccione Restablecer datos de fábrica de las opciones dadas.
- Lea la información y luego toque Restablecer para continuar.
- Toque Eliminar todo para confirmar la acción.
Cómo hacer un restablecimiento completo en Samsung Galaxy S10 usando botones de hardware
- Si es posible, cree una copia de seguridad de sus datos personales con anticipación. Si su problema le impide hacer eso, simplemente omita este paso.
- Además, desea asegurarse de eliminar su cuenta de Google. Si su problema le impide hacer eso, simplemente omita este paso.
- Apague el dispositivo. Esto es importante. Si no puede apagarlo, nunca podrá iniciar el modo de recuperación. Si no puede apagar el dispositivo con regularidad mediante el botón de encendido, espere hasta que se agote la batería del teléfono. Luego, cargue el teléfono durante 30 minutos antes de iniciar el modo de recuperación.
- Mantenga presionado el botón para subir el volumen, el botón de encendido y el botón Bixby al mismo tiempo.
- Cuando sienta que el dispositivo vibra, suelte SOLO el botón de encendido.
- Ahora aparecerá un menú en pantalla. Cuando vea esto, suelte los botones restantes.
- Use el botón para bajar el volumen hasta que esté resaltando "Eliminar todos los datos del usuario". Presione el botón de encendido para seleccionar.
- Presione el botón de Encendido nuevamente para seleccionar la opción Sí - eliminar todos los datos del usuario.
- Presione el botón de Encendido para resaltar, luego seleccione la opción Reiniciar
Obtenga ayuda profesional. Si el restablecimiento de fábrica aún no soluciona el error "Tarjeta SD no detectada", la razón probable es un mal funcionamiento del hardware. Debe comunicarse con Samsung para que se pueda realizar una verificación completa del hardware. Su teléfono puede ser reparado o reemplazado.
Si encuentra útil esta publicación, ayúdenos a correr la voz entre sus amigos. TheDroidGuy también tiene presencia en las redes sociales, por lo que es posible que desee interactuar con nuestra comunidad en nuestras páginas de Facebook y Twitter.