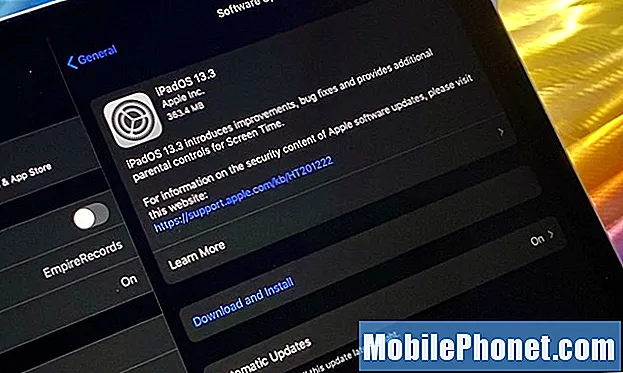Contenido
- Cómo arreglar la duración de la batería de la computadora portátil de superficie defectuosa
- Oscurecer su pantalla
- Vuelve a Windows 10 S
- Cerrar aplicaciones que no estás usando
- Utilice el control deslizante de Windows 10 Power
- Activar ahorro de batería
- Desactivar Bluetooth, Wi-Fi o Ambos
- Microsoft Surface Sleevecase - $ 69.99
Su Surface Laptop ofrece una sólida experiencia con Windows 10 y mucha duración de la batería. Pero solo después de aprender a reparar la mala duración de la batería de la Surface Laptop.
La duración de la batería de la Laptop Bad Surface ocurre por diferentes razones. Al igual que otras computadoras portátiles, la duración de su dispositivo entre cargos depende de lo que esté haciendo y de las funciones que haya activado. Deja tu pantalla demasiado brillante y la duración de la batería cae. No cierre las aplicaciones que requieren un uso intensivo del procesador y su Surface Laptop no durará tanto como espera. Si ha actualizado su Laptop Surface a Windows 10 Pro, puede esperar una caída seria en la duración de la batería.

Hay formas de contrarrestar todos los problemas importantes que pueden dañar la batería de su dispositivo. Aquí es cómo solucionar la mala duración de la batería de la Surface Laptop.
Leer: Surface Laptop vs 2017 Surface Pro: ¿Qué comprar?
Cómo arreglar la duración de la batería de la computadora portátil de superficie defectuosa
- Oscurecer su pantalla
- Vuelve a Windows 10 S
- Cerrar aplicaciones que no estás usando
- Utilice el control deslizante de Windows 10 Power
- Activar ahorro de batería
- Desactivar Bluetooth, Wi-Fi o Ambos
Oscurecer su pantalla
Para reparar la mala duración de la batería de la Surface Laptop, verifique el brillo de su pantalla. La configuración de brillo de la pantalla controla la altura de la luz de fondo en la pantalla de su computadora portátil Surface. Debido a que las pantallas son uno de los mayores atractivos de la duración de la batería, esta configuración es crucial. Cuanto más tenue sea la pantalla, más durará su dispositivo.
Para comprobar el brillo de su dispositivo, coloque su dedo en el borde derecho de su pantalla. Desliza tu dedo hacia el izquierda para abrir el Centro de Acción. En la parte inferior del Centro de Acción hay un botón con una bombilla. Si no ve este botón, haga clic o toque Expandir. Toque o haga clic en este botón para cambiar la configuración de brillo. Los dispositivos de superficie no usan porcentajes para el brillo de la pantalla. En su lugar, puede alternar entre Oscuro, Oscuro, Sugerido, Brillante y Brillante.
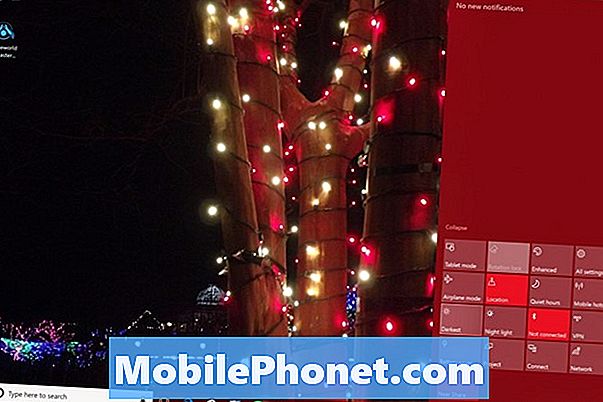
Leer: Cómo desactivar el brillo adaptativo en Windows 10
Si su Surface Laptop está anulando sus configuraciones, puede desactivar su sensor de luz. Haga clic en el cuadro de búsqueda en el abajo a la izquierda esquina de tu pantalla y tipo Cambiar el brillo de la pantalla. Ahora desmarque la Cambia el brillo automáticamente cuando cambia la iluminación casilla de verificación
Vuelve a Windows 10 S
A las 14.5 horas, la Surface Laptop tiene la mayor vida útil de la batería de cualquier dispositivo Surface actual. Sin embargo, no se acercará a esta cifra si reemplaza Windows 10 S con la actualización gratuita de Windows 10 Pro.
Windows 10 S limita los programas que puede instalar y las aplicaciones que pueden hacer para evitar que el software arrastre el tiempo de inicio y el rendimiento de su dispositivo. También está despojado de algunas características que vienen con otras versiones de Windows. Sin programas ejecutándose en segundo plano y sin características adicionales, el sistema operativo requiere menos energía.

Lee: Qué es Windows 10 S: 4 cosas que debes saber
Si recientemente se actualizó a Windows 10 Pro para instalar programas desde Internet, esta es la razón por la que está experimentando una mala batería de Surface Laptop. Microsoft no le facilita la tarea de volver a Windows 10 S. Debe restaurar la Laptop Surface utilizando los archivos disponibles para descargar en Microsoft.com y una unidad flash de 16GB. Recuerde hacer una copia de seguridad de sus archivos antes de intentar esto.
Cerrar aplicaciones que no estás usando
Esta es una forma básica de reparar la mala duración de la batería de la Surface Laptop, pero sigue siendo un muy buen consejo para cualquier persona nueva en Windows 10. Haga clic en tres cuadrados a la derecha de la barra de búsqueda en la parte inferior de la pantalla. Esta es la vista de tareas. Use la Vista de tareas para ver todas sus aplicaciones y programas y cierre los que no esté usando.
Lee: 52 consejos y trucos para Windows 10 que necesitas para dominar tu PC
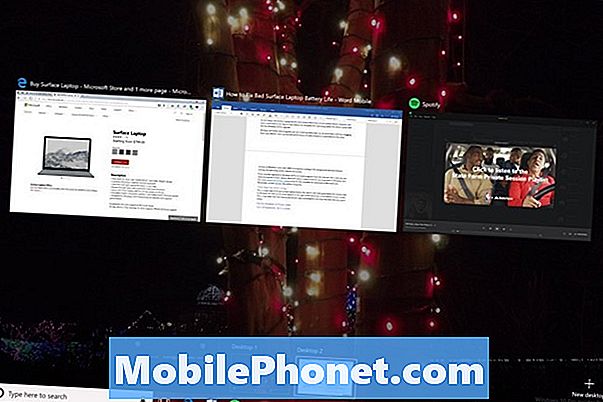
Utilice el control deslizante de Windows 10 Power
El segundo mayor atractivo de la duración de la batería es su procesador. En la Surface Laptop, usted decide cuáles son las prioridades de la batería de su dispositivo. Si necesita un mejor rendimiento para sus aplicaciones y programas, puede sacrificar la vida de su batería. Cuando necesite la mayor cantidad de energía posible de la batería, establezca eso como su prioridad.
Haga clic en el icono de batería en el abajo a la derecha esquina de tu pantalla Mueva el control deslizante hacia la izquierda para una mejor duración de la batería. Mover el control deslizante hacia la derecha acorta la vida útil de la batería y aumenta el rendimiento.
Activar ahorro de batería
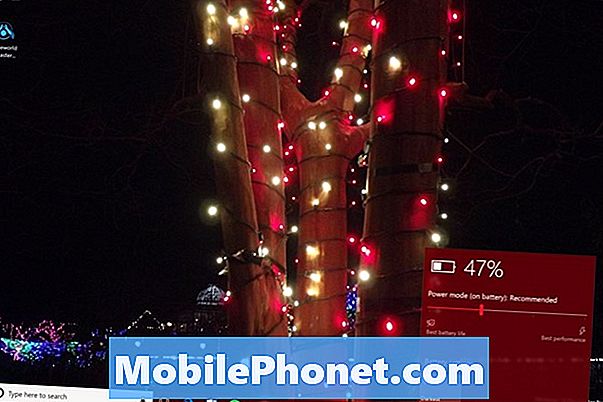
Si tiene una necesidad extrema de una mejor duración de la batería de su Surface Laptop, active la función de ahorro de batería de Windows 10. Esta utilidad limita lo que las aplicaciones pueden hacer en segundo plano, reduce el brillo de la pantalla y desactiva las notificaciones de fondo para todas las aplicaciones, excepto las esenciales.
Haga clic en el icono de batería en la parte inferior de la pantalla y mueva el control deslizante hasta el final izquierda. Battery Saver se apagará solo después de su próxima carga.
Desactivar Bluetooth, Wi-Fi o Ambos
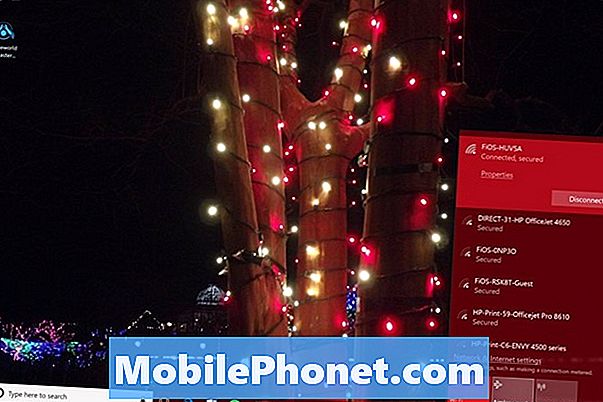
Finalmente, desactive Bluetooth y Wi-Fi cuando no los esté usando en su computadora portátil Surface. Estos consumen energía de la batería ya sea que estés conectado a algo o no.
Lee: 16 problemas comunes de Windows 10 y cómo solucionarlos
Para desactivar Bluetooth o Wi-Fi en Windows 10, haga clic en inalámbrico icono en el abajo a la derecha esquina de tu pantalla Use el interruptor de Wi-Fi para desactivar solo el acceso inalámbrico a Internet.El botón Modo de avión apaga la cabina de Wi-Fi y Bluetooth.
Las 8 mejores fundas, bolsos y fundas para portátiles de superficie