
Contenido
- Usa Safari en lugar de Chrome
- Atenuar el brillo de la pantalla
- Descubre las aplicaciones de Hogging de recursos
- Personalizar la configuración de ahorro de energía
OS X El Capitan se lanzó recientemente, pero la duración de la batería parece ser una preocupación para muchos usuarios. A continuación, se explica cómo reparar la vida útil de la batería de OS X El Capitan para que pueda aprovechar un poco más el uso de su MacBook antes de tener que recargarla.
OS X El Capitan viene con el mismo diseño general y apariencia que OS X Yosemite, excepto por algunos cambios menores que puede notar o no, como una nueva fuente y una nueva pelota de playa giratoria, pero de lo contrario, la mayoría de la interfaz de usuario es la mismo.
Sin embargo, hay un puñado de nuevas características incluidas con la nueva versión de OS X, que incluyen mejoras en Spotlight Search, un nuevo modo multitarea de Vista dividida, direcciones de tránsito en Apple Maps e incluso una aplicación de Notes renovada que casi lo pone a la par con Evernote.
Desafortunadamente, no todos los usuarios se lo pasan bien con la nueva versión de OS X, ya que algunos usuarios reportan una peor duración de la batería en esta ocasión, y un par de usuarios informan que están perdiendo horas de vida de la batería con OS X El Capitán.
Como mínimo, algunos usuarios han estado obteniendo una duración de batería horrible con OS X El Capitan, pero antes de pasar a OS X Yosemite, aquí hay algunas cosas que puede probar para corregir la mala duración de la batería de OS X El Capitan.
Usa Safari en lugar de Chrome
Es posible que uses Chrome en tu MacBook, pero en realidad obtendrás una mejor duración de la batería con Safari, que es el navegador web integrado de Apple en OS X.
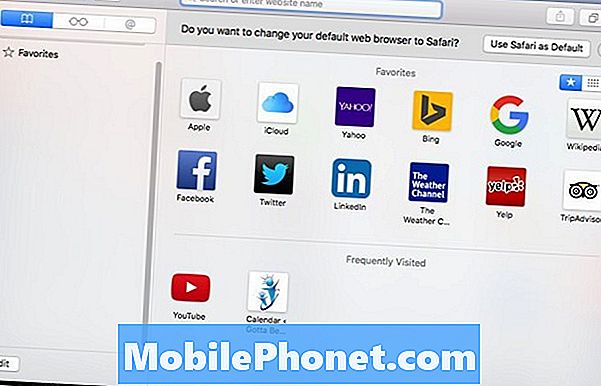
Aunque tiene casi un par de años, esta prueba reveló que Safari es el mejor navegador para usar en OS X sobre Chrome, Firefox y Opera.
Muestra que el uso de la memoria de Safari es mejor que el de otros navegadores de terceros, por lo que ahorra recursos del sistema, lo que a su vez ahorra la vida de la batería a largo plazo. Es posible que la diferencia no sea una locura, pero podría tener el potencial de darle un poco más de jugo hacia el final cuando su MacBook ya hubiera muerto por una batería muerta.
Atenuar el brillo de la pantalla
Lo más fácil que podría hacer para ahorrar batería en su MacBook con OS X El Capitan es atenuar el brillo de la pantalla siempre que pueda.

Incluso puedes desactivar el brillo automático de la pantalla en la configuración y dejarlo todo en modo manual para que la pantalla no aumente el brillo automáticamente cuando no lo desees. Para ello, vaya a Preferencias del sistema y haga clic en Muestra. Desde allí, desmarca.Ajustar el brillo automáticamente.
Puede agregar fácilmente al menos una hora a la duración de la batería atenuando la pantalla a un nivel con el que todavía se sienta cómodo, en lugar de que su MacBook ajuste el brillo por usted. La pantalla es una de las baterías más grandes de tu MacBook.
Descubre las aplicaciones de Hogging de recursos
Mientras que Apple optimiza sus propias aplicaciones integradas en OS X, muchas aplicaciones de terceros no son tan eficientes, y si usa muchas aplicaciones de terceros, es posible que estén consumiendo una tonelada de recursos y se estén agotando. su batería más rápido.
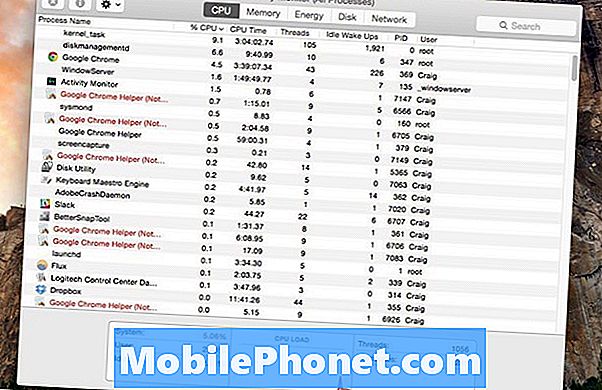
La forma más fácil de ver qué aplicaciones están usando la mayor vida útil de la batería en su MacBook es haciendo clic en el icono de la batería en la barra de menú en la esquina superior derecha de la pantalla. Esto mostrará una ventana emergente que le mostrará una sección llamada Aplicaciones que utilizan energía significativa. Debajo de eso estarán las aplicaciones que OS X dice que están gastando mucha energía.
También puede usar el Monitor de actividad, que es una utilidad incorporada en OS X que le puede mostrar qué aplicaciones y servicios están usando la mayor capacidad de la CPU. Simplemente ve aAplicaciones> Utilidades> Monitor de actividad para abrirlo. Una vez allí, seleccione la UPC lengüeta.
Ordena la lista de aplicaciones por porcentaje de CPU con los porcentajes más altos primero. Esto le dirá qué aplicaciones y servicios están usando la mayoría de los recursos.
Si es algo en el rango de 60-70% y superior, entonces es un recurso bastante importante. Haga clic en la aplicación y haga clic en el Proceso de salida Botón en la esquina superior derecha de la ventana. También puede simplemente salir de la aplicación como de costumbre, haciendo clic derecho en ella en el dock y pulsandoDejar.
Personalizar la configuración de ahorro de energía
Si desea un mayor control sobre cómo actúa su MacBook cuando está con la batería, hay un panel de configuración en Preferencias del sistema que le permite hacer eso.
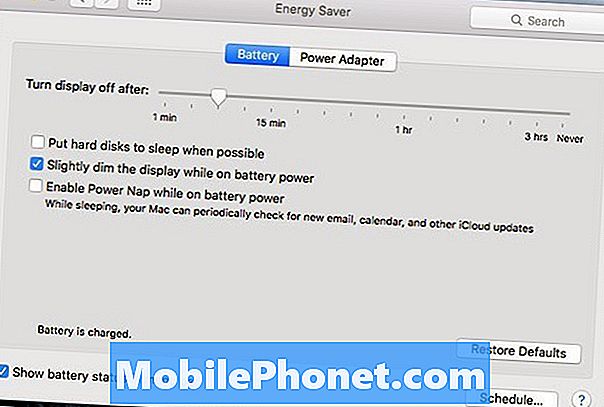
Abre Preferencias del sistema y haz clic en Ahorro de energía. Cuenta con la configuración que esperarías de un nombre como ese.
Puede determinar cuándo debe apagarse la pantalla después de un cierto tiempo que no se está utilizando el MacBook, y también puede hacer que su MacBook cierre sus discos duros cuando no están en uso.
También puede atenuar automáticamente la pantalla cuando va a la energía de la batería, lo que puede ahorrarle algo de vida, pero si prefiere un control manual completo sobre el brillo, es posible que desee desactivar esta opción.
Al final, podría ser que El Capitán no esté tomando demasiado amablemente a su MacBook, y es muy probable que sea un error que Apple solucione pronto en una futura actualización de OS X. Por ahora, sin embargo, intente estos pequeños trucos para sacar un poco más de su batería.


