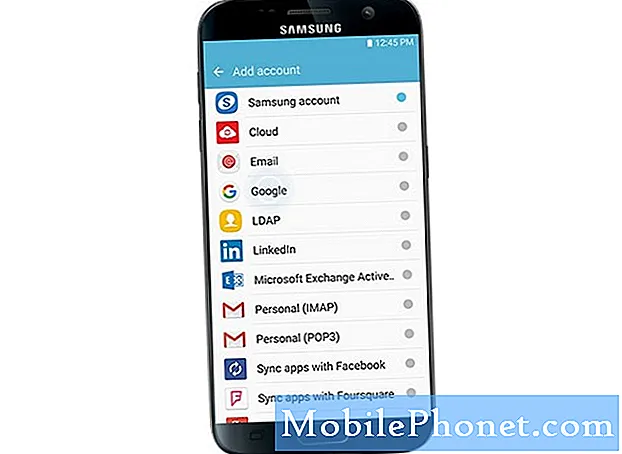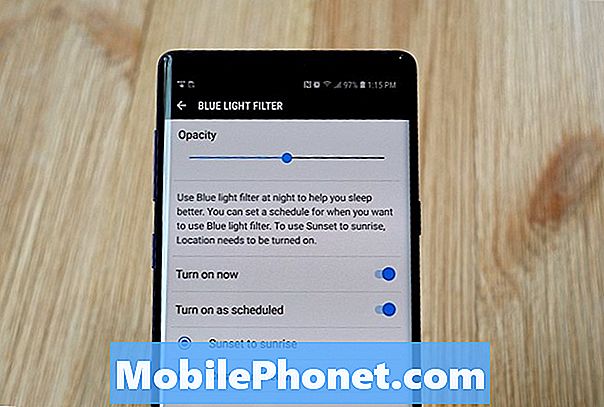
El Samsung Galaxy Note 9 tiene muchas características geniales y el filtro de modo nocturno es una de ellas. Esta guía le mostrará cómo usar el modo nocturno en el Galaxy Note 9 y por qué debería hacerlo. Para los conversos de iPhone, es lo mismo que Night Shift y ayuda a poner menos tensión en sus ojos mientras usa el teléfono.
Varios estudios sugieren que la luz azul de las pantallas de los teléfonos inteligentes causa fatiga visual. También lo mantiene despierto por la noche, ya que la luz azul estimula el cerebro y reduce la melatonina. Como resultado, Samsung y otros fabricantes han agregado filtros de luz azul a sus teléfonos.
Leer: 9 mejores protectores de pantalla Galaxy Note 9
En menos de un minuto, puede activar fácilmente este filtro, lo que le dará a sus ojos y cerebro un descanso.También te mostraremos cómo programar el modo nocturno en el Galaxy Note 9 para que se active automáticamente, agregue personalización o ajuste la intensidad del filtro para que se ajuste a sus necesidades personales.
Cómo encender el filtro de luz azul Galaxy Note 9 (Modo nocturno)
Hay algunas formas diferentes de habilitar el modo nocturno en su teléfono. Por un lado, baje la barra de notificaciones, luego bájela una segunda vez hacia la vista expandida. Verás un montón de configuraciones como WiFi o Bluetooth, estas son tus configuraciones rápidas. Encuentre el ícono etiquetado como "filtro de luz azul" y tóquelo una vez. Esto enciende y apaga el filtro rápidamente, sin pasar por los ajustes.
Sin embargo, recomendamos ir primero a su menú de configuración y personalizar el modo nocturno. De esta manera, puede elegir la cantidad de luz que se filtra o establecer un horario para que se encienda todas las noches automáticamente.
Instrucciones
- Baje la barra de notificaciones y toqueajustes en forma de engranaje botón
- SeleccionarMonitor de la lista
- Toque la segunda opción etiquetadaFiltro de luz azul
- Hacer clicActivar ahoraentonces ajuste elniveles de filtro a su preferencia
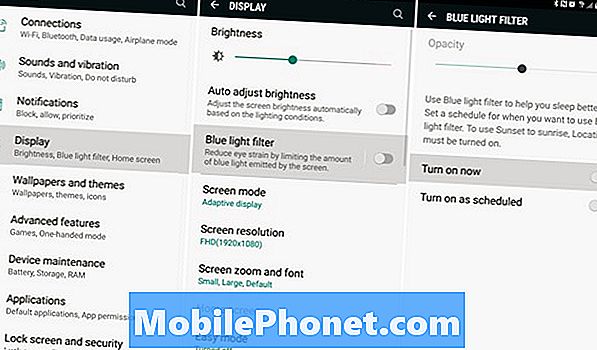
Tan pronto como oprima el interruptor, notará un cambio drástico en la pantalla de su Galaxy Note 9. Toda la luz blanca o azul desaparece, y todo tiene un tinte rojo amarillento. Es un gran cambio, y tardará unos días en acostumbrarse, pero le recomendamos que continúe hasta que lo haga.
Ajustar el control deslizante Opacidad agregará más o menos filtro, en caso de que el cambio sea demasiado drástico para usted. Encuentra un buen término medio y lo que funciona mejor para tus ojos. Tenga en cuenta que las pantallas AMOLED de Samsung se ejecutan en el lado frío, por lo que puede parecer demasiado azul cuando apague el filtro.
Establecer un horario de filtro de luz azul Galaxy Note 9
Si desea que el filtro nocturno se active automáticamente, simplemente establezca un horario. Puede elegir que esto suceda al amanecer o al atardecer, o elija una hora específica usted mismo. Por la noche, se activará y reducirá la fatiga visual, lo que le permitirá quedarse dormido tranquilamente más rápido. Volviendo a la normalidad en la mañana antes de que incluso se despierte.
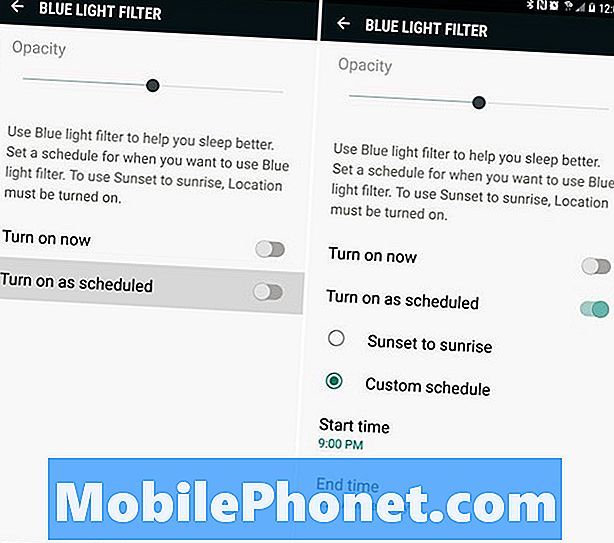
- Volver aAjustes> Monitor
- Seleccionar Filtro de luz azul
- EscogerEncender según lo programado
- SeleccionarPuesta de sol a amanecero Personalizadopara establecer intervalos de tiempo
- Escoge tuHora de inicio y fin
Qué tan fuerte es el filtro y cuándo se enciende depende de usted. A partir de aquí, todo sucede automáticamente y puedes olvidarte de esto completamente.
En las horas de la mañana, cuando se prepara el café y suena la alarma, el teléfono volverá a su estado normal. También recomendamos personalizar o deshabilitar el que está siempre en pantalla y sugerimos que cada propietario obtenga un estuche Galaxy Note 9. Pruébalo hoy y disfruta.