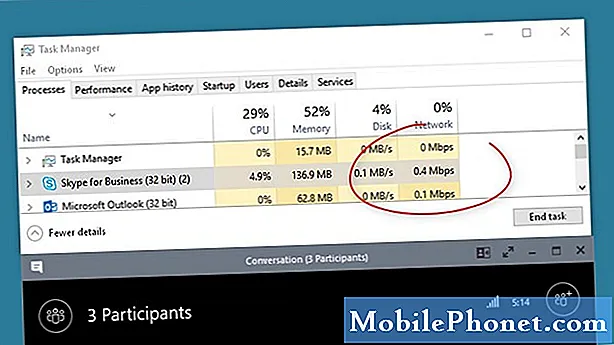Contenido
"¿Puedo degradar de OS X Yosemite a OS X Mavericks?" Es una pregunta común después de actualizar a la nueva versión de software para tu Mac.
Te mostraremos dos formas de degradar a Mavericks en tu Mac.
Tenga en cuenta que cualquier cambio que haya realizado no estará allí cuando cambie de OS X Yosemite a OS X Mavericks, pero si lo hace bien, puede conservar la mayor parte de sus datos. Si está viendo esto antes de actualizar, asegúrese de crear una buena Copia de seguridad de Time Machine e intente averiguar si debería actualizar en lugar de intentarlo y volver.
Apple admite oficialmente una forma de degradar a OS X Mavericks desde OS X Yosemite y te mostraremos otra opción que funcionará si no tienes una copia de seguridad de Time Machine.

Aprenda cómo bajar de OS X Yosemite a OS X Mavericks.
Si decide que desea bajar de OS X Yosemite a OS X Mavericks, necesitará reservar un tiempo, necesitará una copia de seguridad y necesitará paciencia. Es mucho más fácil actualizar a una nueva versión que bajar de categoría.
Le mostraremos cómo cambiar de una versión anterior de OS X Yosemite a OS X Mavericks utilizando una copia de seguridad, o degradando manualmente y manteniendo sus archivos respaldados en otra parte.
Cómo degradar de OS X Yosemite a OS X Mavericks
Esta es la manera fácil de degradar de OS X Yosemite a Mavericks. Necesitará una copia de seguridad de Time Machine de su Mac en OS X Mavericks. Si no tienes este paso adelante.
También necesita copiar y guardar todos sus archivos de OS X Yosemite. No puede restaurar una copia de seguridad de Yosemite Time Machine después de volver a cambiar a Mavericks.
Con la unidad Time Machine enchufada o disponible en la red, deberá seguir estos pasos para bajar a Mavericks.
Haga clic en la manzana en la parte superior izquierda y elija Reiniciar.
Cuando la Mac se está reiniciando presiona las teclas Comando ⌘ y R al mismo tiempo. Puede presionar esto tan pronto como comience el reinicio, pero debe presionarlos cuando la pantalla se vuelva gris.
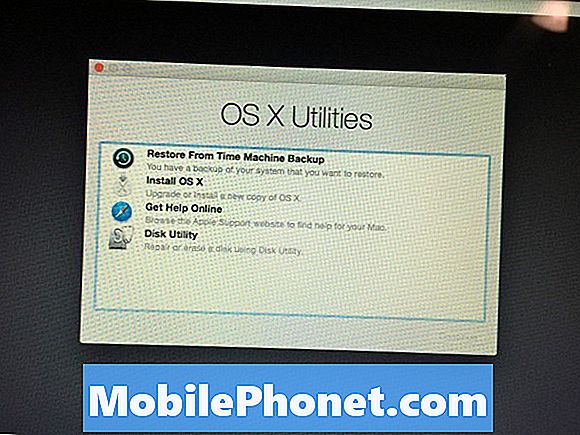
Seleccione Restaurar desde una copia de seguridad de Time Machine para bajar de OS X Yosemite a Mavericks.
En la siguiente pantalla elija Restaurar desde una copia de seguridad de Time Machine y haga clic en Continuar.
Haga clic en el disco de su Time Machine y entonces Elija la copia de seguridad que desea restaurar. Asegúrate de que sea uno con los Mavericks. Puede identificarlo utilizando la fecha de la copia de seguridad y cuando actualizó.
Después de elegir la copia de seguridad, siga las instrucciones en pantalla para completar la instalación y restaurar desde la copia de seguridad.
Esta es la forma más sencilla de degradar de OS X Yosemite a OS X Mavericks. Si no tiene una copia de seguridad de Time Machine, puede seguir leyendo para obtener más detalles.
OS X Yosemite baja a Mavericks
Sin una copia de seguridad, puede seguir bajando de categoría, pero necesita una unidad USB, necesita hacer una copia de seguridad manual de todos sus archivos y tomará mucho más tiempo. Básicamente, creará una instalación limpia de OS X Mavericks y luego volverá a mover sus archivos a su computadora. Tenga cuidado al usar esta opción, ya que las actualizaciones como esta pueden cambiar las estructuras de archivos y las bibliotecas utilizadas en aplicaciones como iPhoto, etc.
Descarga OS X Mavericks desde la Mac App Store. Este es un archivo grande y puede tardar un poco en completarse. Necesitas esto antes de que puedas empezar. Deberias ser capaz de abra la Mac App Store, haga clic en Compras, encuentre OS X Mavericks, haga clic en Descargar, haga clic en Continuar y luego esperar a que se complete la descarga.
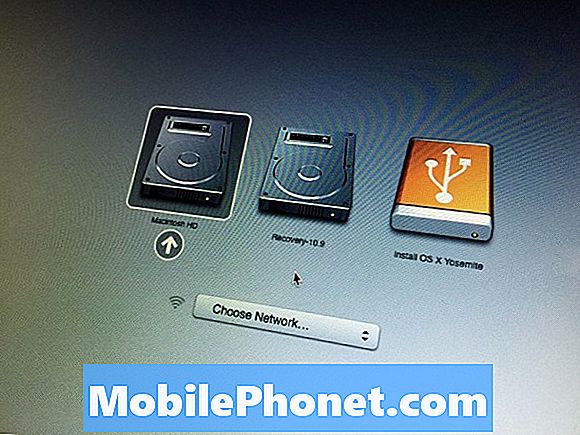
Esto completará una degradación de OS X Yosemite a OS X Mavericks.
Una vez hecho esto, no haga clic en instalar en ninguna ventana emergente que vea. Debe asegurarse de tener todos sus archivos y datos respaldados. Este próximo paso borrará tus datos.
- Conecte su unidad USB y abra la Utilidad de Discos.
- Seleccione la unidad USB en la barra lateral y haga clic en la pestaña Borrar.
- Seleccione Mac OS Extended (Journaled) en el cuadro Formato y asígnele el título Sin título (ya debería tener ese nombre).
- Haga clic en Borrar y espere a que finalice el formato.
- Cuando haya terminado, cierre la Utilidad de Discos y abra la Terminal. Escribe el siguiente comando y presiona Enter:
sudo / Applications / Install OS X Mavericks.app/Contents/Resources/createinstallmedia –volume / Volumes / Untitled –applicationpath / Applications / Install OS X Mavericks.app –nointeraction
Una vez completado esto, debe seguir la segunda parte de las instrucciones de nuestra guía de instalación limpia de OS X para limpiar su disco duro e instalar OS X Mavericks. Cuando haya terminado, verá OS X Mavericks en lugar de Yosemite.