
Contenido
Si tiene un Apple TV, el control remoto incluido también se puede usar para controlar varias cosas en MacBook Pros que no son Retina, como iTunes. Sin embargo, si está intentando navegar por los menús de su Apple TV y tiene su MacBook Pro frente a usted, lo más probable es que el control remoto también esté jugando con su MacBook Pro. Aquí está cómo deshabilitar eso.
El antiguo MacBook Pro que no es Retina viene con un sensor infrarrojo incorporado para que los usuarios puedan controlar iTunes y otros reproductores multimedia utilizando un Apple TV a distancia desde lejos. Esta puede ser una función útil por muchas razones, pero si no está usando el control remoto para tales propósitos, es una buena idea desactivar el sensor en su MacBook Pro para evitar confusiones accidentales.

Hace poco noté que el MacBook Pro de mi esposa comenzaría a reproducir música al azar en iTunes. Me tomó un par de veces antes de darme cuenta de que solo sucedería cuando estaba jugando con el Apple TV, y luego descubrí que el control remoto del Apple TV también estaba jugando con el MacBook Pro de mi esposa. Afortunadamente, hay una manera de desactivar el sensor de infrarrojos de su MacBook Pro para que un control remoto de Apple TV no lo controle accidentalmente.
Instrucciones
Los pasos para desactivar el sensor son muy fáciles de hacer y solo toman unos 15 segundos, pero lo guiaré en cada paso para que no se pierda en el camino, ya que debe profundizar un poco en el sistema. Preferencias para encontrar la configuración que queramos.
Además, es importante tener en cuenta que solo los MacBook Pros no Retina más antiguos tienen un sensor infrarrojo, por lo que si tiene un MacBook Pro equipado con Retina más nuevo, no es necesario seguir este tutorial, ya que esos modelos no incluyen un sensor.
- Primero, abre Preferencias del Sistema. Es un pequeño icono cuadrado gris con engranajes dentro y debe estar ubicado en su base (si no, puede encontrarlo en el Launchpad o en la carpeta Aplicaciones).
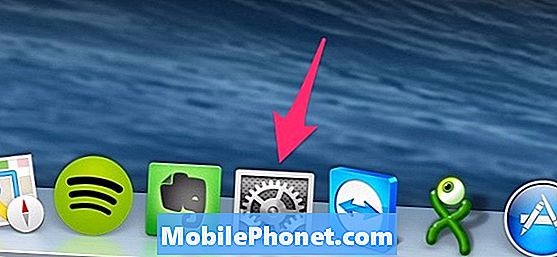
- A continuación, haga clic en Seguridad y privacidad hasta la parte superior derecha de la ventana Preferencias del sistema.
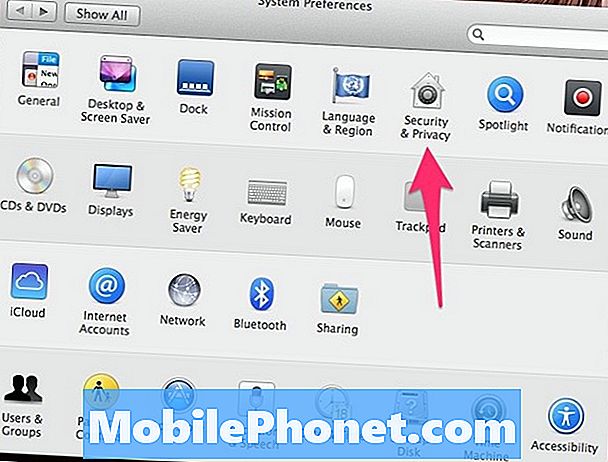
- Haz clic en la pestaña Privacidad si no está seleccionada.
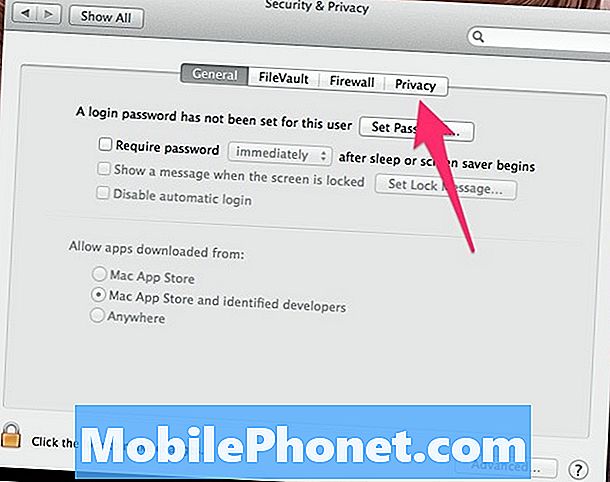
- Lo más probable es que tengas que hacer clic en el candado en la esquina inferior izquierda antes de continuar, así que haz clic en él e ingresa tu contraseña de administrador. Si no tiene una contraseña de administrador configurada, solo puede presionar Entrar en el teclado.
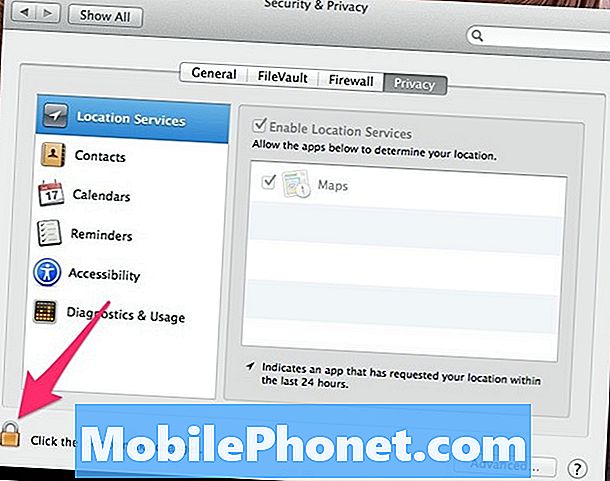
- A continuación, haga clic en Avanzado… y aparecerá una ventana emergente.
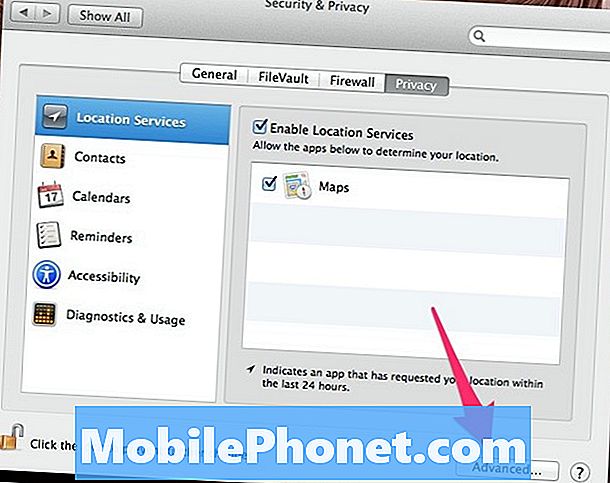
- En esa ventana emergente, habrá una opción que dice Deshabilitar el control remoto del receptor de infrarrojos. Tendrá casilla de verificación a la izquierda de la misma. Simplemente ponga una marca de verificación en la casilla de verificación y haga clic enDE ACUERDO.
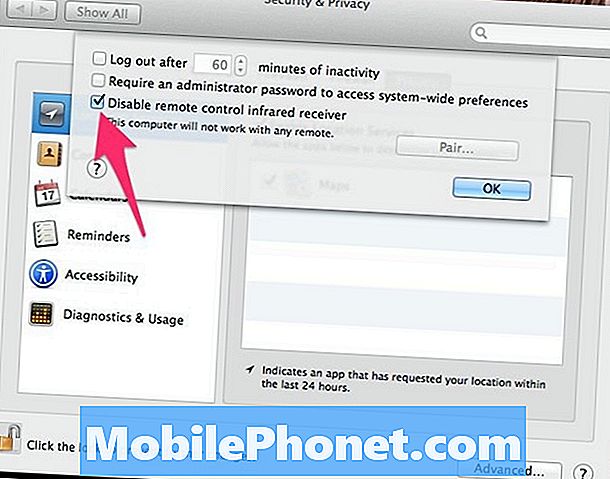
¡Eso es todo al respecto! Ahora podrá usar el control remoto de su Apple TV sin tener que preocuparse por abrir accidentalmente iTunes en su MacBook Pro. Por supuesto, una solución aún más rápida es simplemente cubrir el sensor infrarrojo de su MacBook Pro con un poco de cinta, pero no se ve tan bien y le quita el buen aspecto a su computadora portátil. Guarde la cinta y desactívela en Preferencias del sistema.
Opciones para Retina MacBook Pros
Dado que los nuevos MacBook Pros equipados con Retina no tienen un sensor infrarrojo incorporado, no tiene que preocuparse por desactivarlo si desea usar el control remoto de su Apple TV en su Apple TV y nada más, pero si lo hace ¿Quieres usar un control remoto con tu MacBook Pro más nuevo?

Sin embargo, todavía hay opciones disponibles. La solución más fácil es usar la aplicación remota de Apple que funciona con el iPhone y el iPad. Puede controlar su MacBook Pro con una conexión WiFi, siempre que ambos dispositivos estén conectados a la misma red WiFi. Sin embargo, si absolutamente necesita tener botones físicos para un control remoto (y es totalmente comprensible), entonces no está completamente fuera de opciones.
Aún puedes usar un control remoto de Apple TV en tu Retina MacBook Pro, pero necesitarás un poco de equipo adicional y un poco de experimentación. Un usuario pudo controlar con éxito (con algunos errores) su Retina MacBook Pro con un control remoto de Apple usando un receptor infrarrojo USB de su Microsoft Windows Media Center Remote, y luego usando un software llamado Mira para que su MacBook y el receptor jugar bien el uno con el otro
Por supuesto, su millaje variará cuando use hardware de terceros, pero es una solución que puede probar si tiene una MacBook Pro más nueva.


