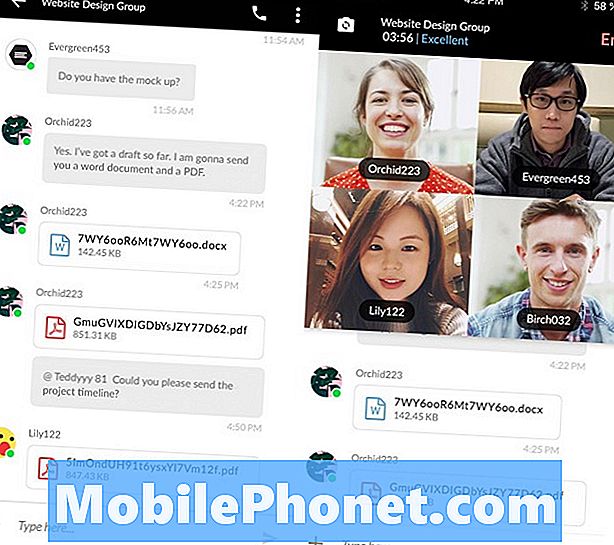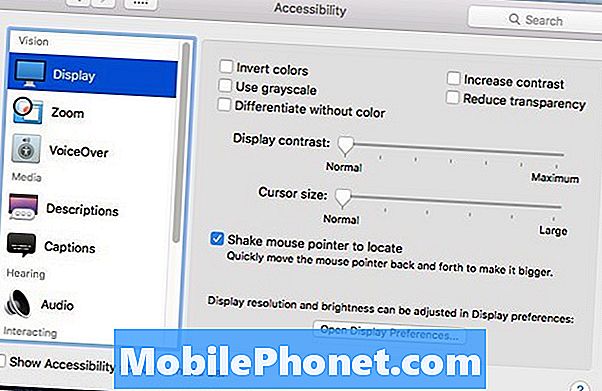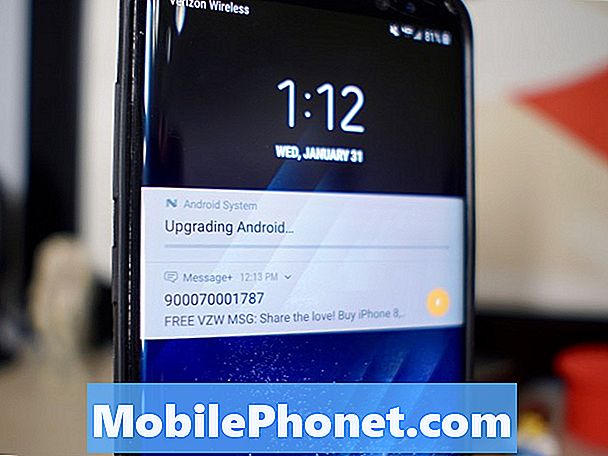En esta guía, explicaremos cómo personalizar la barra de notificaciones del Galaxy S9 y por qué es posible que desee hacerlo. Al cambiar la barra de notificaciones, puede acceder fácil y rápidamente a algunas de las funciones que más utiliza. Incluyendo encender WiFi, usar el modo nocturno, conectarse a altavoces Bluetooth y otros controles útiles.
Cuando deslice el dedo hacia abajo desde la parte superior de la pantalla, verá algunos controles de Configuración rápida y notificaciones recientes. Desliza hacia abajo una segunda vez y obtendrás una vista ampliada de toda la barra de notificaciones.
Leer: Cómo deshabilitar el Galaxy S9 Always-On Display
Todo aquí es completamente personalizable, lo que le permite hacer más con su teléfono. Entonces, en lugar de buscar a tientas en el menú de configuración de su teléfono, cámbielo para que se ajuste a sus necesidades personales.
Cómo personalizar la barra de notificaciones del Galaxy S9
Para comenzar, echa un vistazo a nuestro video práctico arriba. Es del Galaxy S8, pero obtendrás los mismos controles de software y opciones de personalización en el Galaxy S9. Cuando deslices dos veces hacia abajo, obtendrás más opciones y verás 3 puntos en la parte superior. Aquí es donde comenzarás con la personalización.
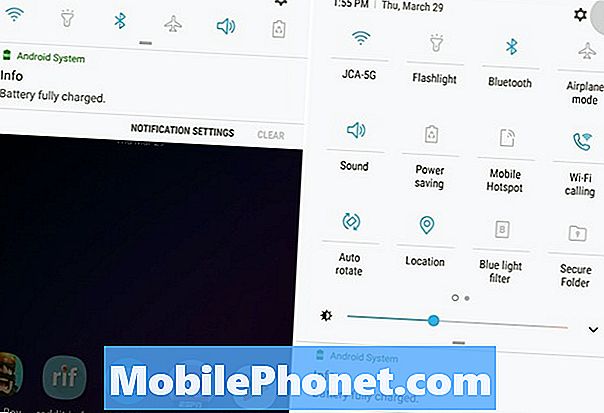
- Derribar Barra de notificación, Golpe fuerte abajo un segunda vez para expandirlo
- Toque en elConfiguraciones de 3 puntos Botón
- SeleccionarBotón Orden oRejilla de botones
- Personalizar el tamaño de la cuadrícula o el orden de las configuraciones rápidas arrastrando y soltando los iconos
- GolpearHecho para terminar
Después de tocar los tres puntos, la primera opción es el orden de los botones. Desde aquí, puede mover la configuración rápida y las opciones que más utiliza al frente. De esa manera, no tiene que pasar constantemente dos veces hacia abajo para ver el icono con el que desea interactuar. Tengo WiFi, Bluetooth y las cosas que más uso al principio. Solo presiona, mantén presionado y arrastra los íconos hacia donde los quieras
O, toque"Cuadrícula" para cambiar el número de aplicaciones y configuraciones que ves en la pantalla. Los propietarios pueden elegir entre3 × 3, 4 × 3 o 5 × 3.
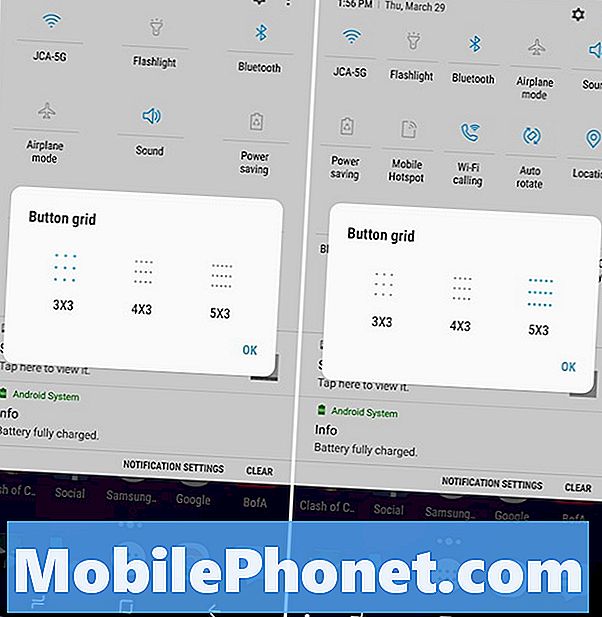
Al elegir algo como 5 × 3, tendrás más opciones y controles disponibles a tu alcance. No solo verá más, sino que los que necesita son más fáciles de encontrar y usar. Tenga en cuenta que no hay forma de eliminar el control deslizante de brillo persistente, pero puede moverlo a la parte superior de la parte inferior. Además, puedes descartar la notificación de WiFi, pero volverá más tarde.
Otra personalización
Además, hay otros pasos que los propietarios pueden tomar para personalizar el área de la barra de notificaciones. Incluyendo el tamaño de fuente, el reloj, agregue un número de porcentaje de batería, o incluso diferentes colores.
Para cambiar algo de esta cabeza a Ajustes> Fondo de pantalla y temas> y elige un nuevo tema. La mayoría de los temas cambiarán completamente el color de la barra de notificaciones, la configuración rápida y otros aspectos de su dispositivo. Similar a lo que viste en nuestro video práctico anterior o en la captura de pantalla siguiente.
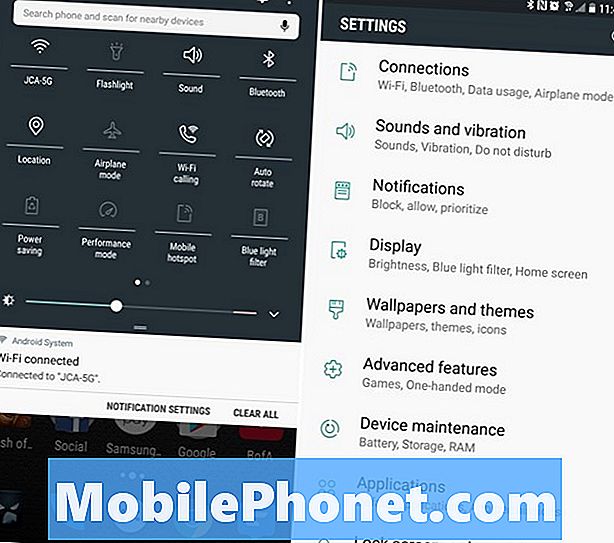
A continuación, vaya a Ajustes> Pantalla> Barra de estado y agrega un porcentaje de batería si quieres. O bien, puede configurar su teléfono para que muestre solo las notificaciones recientes. De esa manera, no tienes 5-6 iconos en la parte superior de tu pantalla. Esto solo mantiene las cosas limpias y organizadas limitándolas a tres.
Y finalmente, navega aAjustes> Mostrar > Zoom de pantalla y fuente Para realizar cambios en el tamaño de texto o iconos. Puede cambiar la fuente, el estilo, los iconos, el tamaño del texto e incluso la escala general y el tamaño del contenido en su pantalla.
Todas estas opciones combinadas le brindarán una experiencia mejorada y más personalizada en su Galaxy S9. Mientras esté aquí, aprenda cómo cambiar la pantalla de bloqueo y el fondo de pantalla, o cómo usar el filtro de luz azul. Disfrute de su Galaxy S9 más personalizado y envíe un comentario a continuación con cualquier pregunta o inquietud.