
Contenido
El mundo está repleto de accesorios Bluetooth, con productos como auriculares, parlantes, teclados y mouse. A continuación le indicamos cómo conectarlos a su Mac.
Bluetooth es una de las formas más populares de conexión inalámbrica, y la mayoría de los usuarios prefieren los periféricos de Bluetooth sobre la conexión inalámbrica de RF simplemente porque no hay ningún dongle con el que tengan que lidiar; simplemente conectan un accesorio Bluetooth a su dispositivo y se apagan.
Sin embargo, Bluetooth es un tipo de mundo aterrador para aquellos que no están familiarizados con él. Conectar y emparejar dispositivos Bluetooth a su computadora puede ser una tarea confusa, pero una vez que sepa cómo funciona y los pasos necesarios para vincular un dispositivo Bluetooth a su Mac, es fácil navegar.
A continuación le indicamos cómo conectar un accesorio Bluetooth a su computadora Mac.
Activando Bluetooth
Hay dos formas de activar y desactivar el Bluetooth en tu Mac. La forma más sencilla es subir a la barra de menú, hacer clic en el ícono de Bluetooth y activar la función. O puede abrir Preferencias del sistema, hacer clic en Bluetooth y luego activar Bluetooth desde allí.

Deberá acceder al menú de Bluetooth de todas formas en las Preferencias del sistema cuando desee agregar un accesorio Bluetooth, por lo que dirigirse allí es probablemente la mejor opción, pero después de configurar sus accesorios Bluetooth, puede acceder a Bluetooth desde el menú barra en la parte superior para controlar ciertas funciones de las capacidades Bluetooth de tu Mac.
Conexión de accesorios Bluetooth
Conectar los accesorios Bluetooth a su Mac se denomina "emparejamiento", por lo que cada vez que vea esa palabra, significa conectar cualquier accesorio Bluetooth a su computadora, como auriculares, un teclado o una impresora.
Para emparejar un accesorio Bluetooth con tu Mac, abre Preferencias del Sistema y haga clic en Bluetooth. Hacer esto hará que su Mac sea "detectable" automáticamente, lo que significa que su computadora puede encontrar cualquier accesorio Bluetooth que esté buscando un dispositivo para conectarse que esté dentro del alcance.
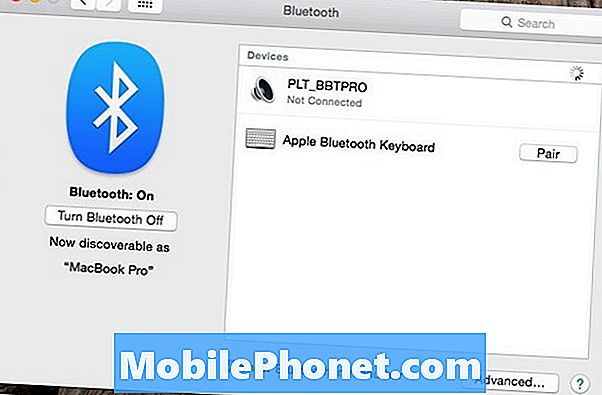
Sin embargo, el simple hecho de encender su accesorio Bluetooth no es suficiente para sincronizarlo con su Mac. Debe colocar el accesorio en lo que se denomina "modo de emparejamiento". Esto le permitirá conectarse a su iPhone.
Cada producto Bluetooth es diferente, pero la mayoría de ellos requieren que mantenga presionado el botón de encendido el tiempo suficiente para que las luces comiencen a parpadear. Eso significa que está en modo de emparejamiento. Consulte el manual del accesorio para conocer los pasos específicos sobre cómo ponerlo en modo de emparejamiento si no puede hacerlo funcionar usted mismo.
Una vez que esté en modo de emparejamiento, deberías ver el accesorio en tu Mac con una Par botón que aparece junto a él. Simplemente toque ese accesorio en la lista y los dos dispositivos comenzarán a vincularse entre sí.
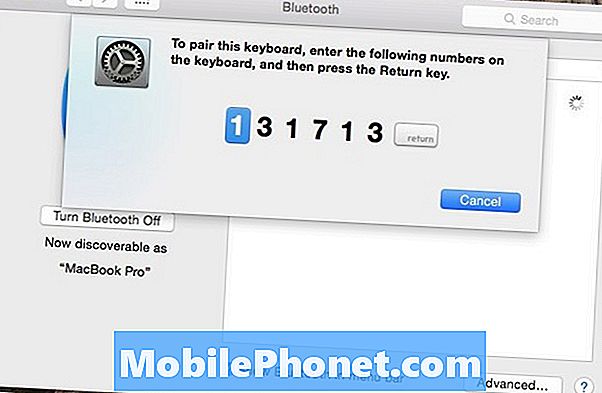
Es posible que deba ingresar un PIN u otro número para confirmar.
Algunos accesorios Bluetooth requieren un PIN para conectarse a su Mac. Puede consultar esto en el manual del accesorio Bluetooth, pero por lo general es un PIN fácil como 0000 o 1234. Una vez que ingrese eso, los dos dispositivos deben emparejarse correctamente y puede comenzar a usarlos de inmediato. Sin embargo, es raro que un accesorio requiera un PIN.
Si está conectando un teclado, a veces le pedirá que ingrese una serie de números para confirmar que se está agregando el teclado correcto.
Una vez que tengas el accesorio conectado, estarás listo y podrás activar y desactivar el Bluetooth cuando no lo estés utilizando para ahorrar batería. Al hacerlo, no se borrarán los dispositivos Bluetooth guardados que hayas emparejado con tu Mac.


