
Con Android 5.0 Lollipop ahora disponible para muchos dispositivos Nexus, y siendo impulsado lentamente como una actualización de software para muchos teléfonos inteligentes de Motorola, LG, Samsung, HTC y más, los propietarios querrán saber cómo realizar ciertas tareas. Una de las que ya hemos empezado a hacer preguntas es cambiar el teclado en Android 5.0 y el nuevo Nexus 6.
Una gran parte de Android que iOS ha adoptado lentamente, es cambiar los componentes clave del sistema operativo, como el teclado. Hay muchas opciones en Google Play Store, incluida la propia opción de teclado de Google, y a continuación explicaremos cómo cambiarlo en el Nexus 6 o en cualquier dispositivo Nexus.
Leer: Nexus 6: 5 características que los compradores amarán
En las versiones anteriores de Android, aparece un ícono de notificación en la parte superior de la pantalla cuando no estás usando el teclado estándar, y fue una notificación persistente. Google ahora movió esto a la parte inferior en Android 5.0 con el Nexus 6, y las opciones de configuración también son ligeramente diferentes. Hay algunos pasos nuevos, así que sigue leyendo para saber cómo.

Afortunadamente, el sistema para cambiar el teclado no ha cambiado en gran medida, solo que con algunas formas y opciones diferentes lo hacen, y debería ser un proceso similar para todos los teléfonos inteligentes y tabletas con Android.
Si tienes teclados de terceros instalados (y habilitados), verás el nuevo conmutador de notificaciones de teclado en la parte inferior derecha del Nexus 6 (pero esto podría estar en la barra de notificaciones en los dispositivos Samsung) y simplemente lo tocarás. A continuación se muestra una imagen de lo que verá. Dicho esto, aún deberá habilitar el uso de los nuevos teclados antes de que esta opción esté disponible, lo que explicaremos a continuación.

El nuevo icono de arriba es todo lo que tendrá que tocar si hay varios teclados instalados y habilitados en su dispositivo Nexus 6 o Android 5.0. Si no está allí, puede acceder a configuraciones como las versiones anteriores de Android y simplemente cambiar los teclados con unos pocos toques. Empecemos.
Instrucciones
Para comenzar, acceda a la configuración tocando el ícono con forma de engranaje en la barra de notificaciones, luego desplácese hacia abajo y seleccione "Idioma y entrada". Este menú tendrá todas las opciones que necesites.

A continuación, deberás tocar "teclado actual", que abrirá una ventana que muestra qué teclado se está utilizando actualmente. Lo más probable es que el teclado de Google regular. Luego seleccione la opción "Elegir teclados", como se muestra a continuación.
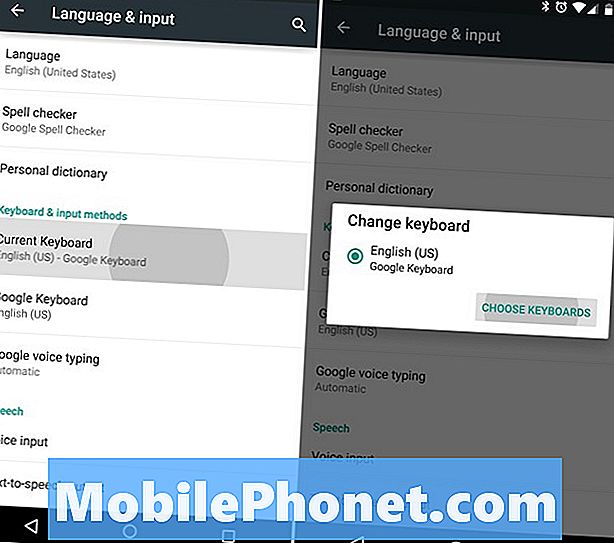
Desde aquí, los usuarios obtendrán una gran lista de teclados instalados, así como opciones de idioma adicionales si están habilitados. He instalado SwiftKey, y es una opción a continuación. Simplemente toque SwiftKey (o el teclado de su elección) para habilitar ese teclado. Sin embargo, esto solo lo ha habilitado y no ha cambiado su teclado.

Ahora volverá a la pantalla anterior de Idioma e ingreso y nuevamente presionará "Teclado actual", que ahora tendrá dos opciones. El teclado de Google y el teclado SwiftKey recién habilitado. Ahora todo lo que debe hacer es seleccionar el teclado que le gustaría usar en su teléfono inteligente y listo.
Leer: Cómo deshabilitar la visualización de ambiente en el Nexus 6
Una vez que esté habilitado, ahora verás el pequeño ícono en la imagen de arriba, para una manera más fácil y sencilla de cambiar sobre la marcha. Eso es todo al respecto. El proceso general sigue siendo el mismo, solo se ve ligeramente diferente y tiene algunas opciones más para facilitar el cambio para aquellos que lo necesitan.
Estén atentos para más artículos de Android 5.0 y Nexus 6. Tanto grandes como pequeños.


