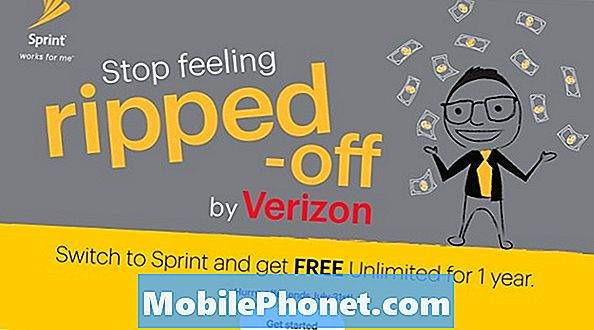Aunque Windows 8 facilita la copia de seguridad de la configuración mediante el servicio de almacenamiento en la nube SkyDrive, en realidad no realiza una copia de seguridad automática de los archivos en su computadora. En su lugar, deberá realizar una copia de seguridad de sus archivos a través de otros métodos. Aquí se explica cómo realizar una copia de seguridad y restaurar los archivos de Windows 8 en un disco duro.
Conecte un disco duro USB en el puerto USB en los costados de su computadora portátil o en la parte posterior de su computadora de escritorio con Windows 8. No es necesario que sea un nuevo disco duro USB, sin embargo, necesita tener suficiente espacio para realizar copias de seguridad. Toda la información que busca guardar automáticamente en caso de emergencia.

Una vez que la computadora ha reconocido que se ha conectado un disco duro al puerto USB, aparecerá un pequeño menú en el lado derecho de la pantalla. Toque o haga clic en el configurar esta unidad para copia de seguridad Opción del menú. Es la segunda opción en la lista.

La PC lo llevará a la sección Historial de archivos del panel de control de Windows 8. La unidad de disco duro de la que desea realizar una copia de seguridad se mostrará automáticamente en el menú etiquetado como "Nuevo volumen". encender Botón en el lado derecho del menú.

A continuación, se le preguntará si desea agregar el disco duro al grupo en el hogar. Un grupo en el hogar es un lote de computadoras que usan una red inalámbrica. Cuando se configura, el grupo en el hogar permite a los usuarios compartir archivos entre máquinas. Para los propósitos de este tutorial, haga clic en No.

El historial de archivos comenzará inmediatamente a guardar copias de sus archivos en su disco duro externo para mantenerlos seguros, siempre y cuando el dispositivo esté enchufado. Inmediatamente después de activarlo, su computadora puede parecer un poco lenta, ya que el Historial de archivos comienza a guardar todo lo que puede en el disco duro. Esto es normal, y solo sucederá la primera vez. Después de eso, su computadora realizará una copia de seguridad y guardará los archivos a medida que los haga cambios.
Si alguna vez necesita restaurar sus archivos, deberá volver al Panel de control. Así es cómo.
Desde la pantalla de inicio, botón derecho del ratón o deslizar hacia abajo desde la parte superior de su pantalla táctil.

Aparecerá una pequeña barra que contiene un solo botón en la parte inferior de la pantalla. Toque o haga clic en ese botón etiquetado Todas las aplicaciones.

Desde todas las aplicaciones, desplácese hasta que vea una aplicación etiquetada, Panel de control. Pinchalo.

Dentro del panel de control, toque o haga clic en SHaga copias de seguridad de sus archivos con Historial de archivos Bajo Sistema y Seguridad. Se encuentra en la parte superior izquierda de la ventana.

Dentro del panel Historial de archivos, haga clic o toque restaurar archivos personales. Se encuentra en la esquina superior izquierda de la ventana.

Seleccione los archivos que desea restaurar. Puede navegar por versiones anteriores de archivos haciendo clic en los botones de avance y retroceso ubicados en la parte inferior de la ventana. Para restaurar los archivos simplemente haga clic en el flecha verde redondeada para restaurar los archivos de ese día.

Windows analizará las aplicaciones que están almacenadas en su dispositivo Windows 8 y elegirá qué archivos desea omitir o restaurar.

Aunque mantener un disco duro en su escritorio conectado a su escritorio, o tener que desenchufar y luego enchufar un disco duro en una computadora portátil puede no ser la situación ideal para las copias de seguridad, hacerlo le permitirá restaurar archivos que pueda eliminar accidentalmente o ruina. Por ejemplo, podría eliminar accidentalmente un párrafo de una presentación y luego guardarlo. Con la función de historial de archivos, siempre podrá recuperar esa presentación original.