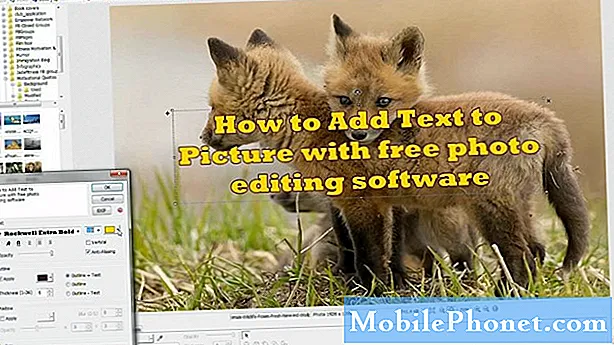
Hay muchas formas de agregar texto a una imagen, pero en esta publicación, solo lo haremos en un dispositivo Android mediante servicios gratuitos. Por supuesto, dado que estamos hablando de editar una foto con un teléfono, deberíamos usar aplicaciones y solo hay un par de aplicaciones que quiero recomendar.
Estas aplicaciones ofrecen las mismas funciones o incluso mejores que sus contrapartes pagas. Yo personalmente uso estas aplicaciones en mi teléfono y, aunque esta publicación puede parecer una recomendación, los desarrolladores de las aplicaciones que mencioné aquí no nos pagan ni estamos asociados con ellas.
Agregar texto a una imagen usando Phonto
Phonto es una aplicación creada para agregar texto en fotos o imágenes. Si bien hay otras aplicaciones que ofrecen lo mismo, esta en realidad hace su trabajo bastante bien con una interfaz fácil de usar. Si está buscando una aplicación para hacer precisamente eso, no busque más. Descarga Phonto ahora y habrás terminado de agregar textos en imágenes en poco tiempo.
A continuación, le indicamos cómo utilizarlo ...
- En primer lugar, si aún no lo ha descargado, abra Play Store.
- Busque "phonto".
- Toque la primera aplicación de la lista.
- Toque Instalar.
- Una vez que se complete la descarga y la instalación, toque Abrir para ejecutar la aplicación.
- Para agregar texto a sus fotos guardadas en su teléfono, toque el ícono de imagen en la esquina superior derecha, que está al lado de tres puntos que están apilados verticalmente.
- Toca "Cargar nueva imagen desde el dispositivo".
- Elija la foto en la que desea agregar texto.
- Ahora toca el ícono de lápiz.
- Escriba el texto que desea agregar. Si desea cambiar la alineación, toque el botón Alinear hasta que elija su alineación preferida.
- Si también desea utilizar una fuente diferente en lugar de la predeterminada, toque el botón Fuente y luego elija de la lista de fuentes en su pantalla.
- Toque Listo, pero no se detiene allí. De hecho, puede realizar más modificaciones en la fuente.
- Puede cambiar el color de la fuente tocando Estilo; cambie el tamaño tocando Tamaño; haga que el texto se incline tocando Inclinar o colóquelo en algún lugar tocando Mover.
- Cuando termine, toque el botón de disquete o guardar en la esquina superior derecha.
¡Eso es practicamente todo!
Utilice la aplicación Agregar texto en foto
Otra aplicación que personalmente recomendaría en lo que respecta a agregar textos a las imágenes es Agregar texto en la foto. Bueno, el nombre es bastante sencillo y también funciona muy bien, aunque su interfaz no es tan buena como Phonto. Sin embargo, es gratis y no pone marcas de agua en sus proyectos terminados.
- En primer lugar, si aún no lo ha descargado, abra Play Store.
- Busque "agregar texto en la foto".
- Toque la primera aplicación de la lista.
- Toque Instalar.
- Una vez que se complete la descarga y la instalación, toque Abrir para ejecutar la aplicación.
- Al abrir, podrá navegar de inmediato a través de sus imágenes, así que elija la que desea agregar texto.
- Con esta aplicación, podrá agregar pegatinas, textos e imágenes superpuestas, pero por el bien de este tutorial, elijamos Texto.
- Después de tocar el ícono de TEXTO, ingrese el texto que desea agregar en la foto y toque Listo.
- Puede cambiar la alineación si lo desea y, a continuación, vuelva a tocar Listo.
- Ahora, formatee el texto para que aparezca como desee. Hay un montón de opciones para elegir, así que déjate llevar por esta aplicación.
- Una vez que haya terminado, toque la flecha que apunta a la derecha y, dado que es una aplicación gratuita, espere que tenga algunos anuncios.
- En la siguiente pantalla, tendrá opciones para compartir la imagen o guardarla.
- Si desea guardarlo, toque Guardar.
- Ahora edite el nombre de la foto con textos agregados, elija el formato y ajuste la calidad si lo desea.
- Por último, toque Guardar.
¡Y eso es!
Espero que esta publicación práctica te haya ayudado de una forma u otra. Ayúdenos a correr la voz compartiendo esta publicación con sus amigos o personas que también puedan tener problemas similares. ¡Gracias por leer!
Conéctate con nosotros
Siempre estamos abiertos a sus problemas, preguntas y sugerencias, así que no dude en contactarnos llenando este formulario. Este es un servicio gratuito que ofrecemos y no le cobraremos un centavo por ello. Pero tenga en cuenta que recibimos cientos de correos electrónicos todos los días y es imposible para nosotros responder a todos y cada uno de ellos. Pero tenga la seguridad de que leemos todos los mensajes que recibimos. Para aquellos a quienes hemos ayudado, corran la voz compartiendo nuestras publicaciones con sus amigos o simplemente haciendo clic en Me gusta en nuestra página de Facebook y Google+ o síganos en Twitter.


