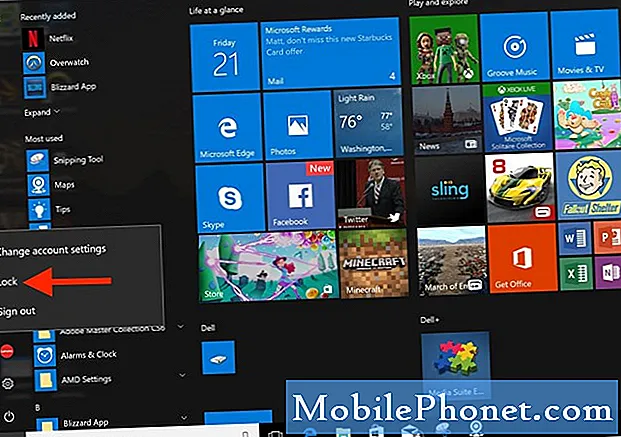
Contenido
Es importante proteger la pantalla de su nuevo Galaxy S10 de inmediato. Dejar la pantalla de su dispositivo sin un bloqueo de pantalla provoca incidentes de seguridad. Este tutorial lo guiará a través de los pasos sobre cómo configurar un bloqueo de pantalla en su dispositivo.
Hay 5 opciones en Tipo de bloqueo de pantalla: Deslizar, Patrón, PIN, Contraseña y Ninguno. Tanto Swipe como Note no ofrecen ninguna protección y no requieren configuración. En su lugar, lo guiaremos a través de los pasos para configurar las opciones de Patrón, PIN y Contraseña.
Cómo agregar bloqueo de pantalla en Galaxy S10 | configurar patrón, PIN, contraseña
A continuación, se muestran los pasos para configurar el patrón, el PIN y la contraseña en su S10:
Cómo configurar el bloqueo de pantalla de patrón
- Desde una pantalla de inicio, deslícese hacia arriba o hacia abajo desde el centro de la pantalla para acceder a la pantalla de aplicaciones.
- Abra la aplicación Configuración.
- Toque Pantalla de bloqueo.
- Presiona Tipo de bloqueo de pantalla. (Si se le solicita, ingrese el PIN, contraseña o patrón actual).
- Seleccione Patrón.
- Dibuja un patrón de desbloqueo (conectando al menos 4 puntos) y luego toca Continuar.
- Dibuja el mismo patrón nuevamente.
- Toque Confirmar.
- Si aparece, presiona el interruptor Notificaciones (arriba a la derecha) para encender o apagar Apagar y luego presiona Listo.
- Cuando esté activado, configure cualquiera de los siguientes:
- Estilo de vista (p. Ej., Detallado, solo iconos, breve).
- Ocultar contenido (toca para activar o desactivar).
- Mostrar en pantalla siempre en pantalla (Nota: toque para activar o desactivar).
Cómo configurar el bloqueo de pantalla con PIN
- Desde una pantalla de inicio, deslícese hacia arriba o hacia abajo desde el centro de la pantalla para acceder a la pantalla de aplicaciones.
- Abra la aplicación Configuración.
- Toque Pantalla de bloqueo.
- Presiona Tipo de bloqueo de pantalla. (Si se le solicita, ingrese el PIN, contraseña o patrón actual).
- Seleccione PIN.
- Ingrese un PIN numérico (de 4 a 16 dígitos) luego toque CONTINUAR.
- Vuelva a ingresar el PIN numérico y luego toque Aceptar
- Si aparece, presiona el interruptor Notificaciones (arriba a la derecha) para encender o apagar Apagar y luego presiona Listo.
- Cuando esté activado, configure cualquiera de los siguientes:
- Estilo de vista (p. Ej., Detallado, solo iconos, breve).
- Ocultar contenido (toca para activar o desactivar).
- Mostrar en pantalla siempre en pantalla (Nota: toque para activar o desactivar).
Cómo configurar el bloqueo de pantalla con contraseña
- Desde una pantalla de inicio, deslícese hacia arriba o hacia abajo desde el centro de la pantalla para acceder a la pantalla de aplicaciones.
- Abra la aplicación Configuración.
- Toque Pantalla de bloqueo.
- Presiona Tipo de bloqueo de pantalla. (Si se le solicita, ingrese el PIN, contraseña o patrón actual).
- Seleccione PIN.
- Ingrese una contraseña (de 4 a 16 caracteres, incluida al menos una letra) luego toque CONTINUAR.
- Vuelva a ingresar la contraseña y luego toque Aceptar.
- Cuando esté activado, configure cualquiera de los siguientes:
- Estilo de vista (p. Ej., Detallado, solo iconos, breve).
- Ocultar contenido (toca para activarlo o desactivarlo).
- Mostrar en pantalla siempre en pantalla (Nota: toque para activar o desactivar).
Si encuentra útil esta publicación, ayúdenos a correr la voz entre sus amigos. TheDroidGuy también tiene presencia en las redes sociales, por lo que es posible que desee interactuar con nuestra comunidad en nuestras páginas de Facebook y Twitter.


