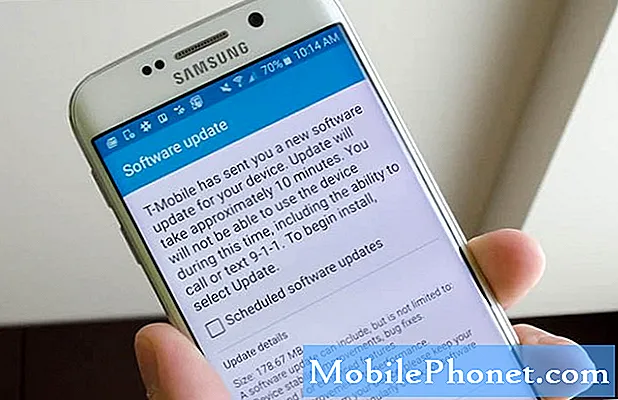Contenido
- Causas del problema de bloqueo de la galería después de la actualización de Android 10
- Soluciones al problema de bloqueo de la galería después de actualizar a Android 10
- Lecturas sugeridas
- Obtenga ayuda de nosotros
La actualización de Android 10 generalmente ha sido una versión estable para los dispositivos Samsung Galaxy hasta ahora, pero también trajo consigo algunos problemas, como informes de fallas de la aplicación Gallery en algunos dispositivos Note10. Si encuentra este problema en su dispositivo en este momento, aprenda cómo puede solucionarlo siguiendo esta guía.
Causas del problema de bloqueo de la galería después de la actualización de Android 10
Hay muchas razones posibles para el problema de la aplicación Galería. Algunos de los comunes que identificamos incluyen los siguientes:
- Error menor de la aplicación Galería
- Caché del sistema dañado
- Error de software desconocido
- Aplicación de terceros incorrecta
- Problema de incompatibilidad
- Error de codificación
Soluciones al problema de bloqueo de la galería después de actualizar a Android 10
A continuación, se muestran las posibles soluciones que puede intentar solucionar. La galería se detuvo o el problema de bloqueo de la galería en Android 10.
Crea una copia de seguridad de tus imágenes y videos
Antes de continuar con la solución de problemas, hay algo importante que debe hacer: guardar una copia de sus imágenes y videos en otro dispositivo o en la nube. Aunque solo el restablecimiento de fábrica borrará sus datos en esta guía, existe el riesgo de perder el acceso normal a sus imágenes y videos a través de la aplicación Galería.
Para estar seguro, simplemente cree una copia de seguridad de sus datos con anticipación. Para hacer eso, puede usar varios métodos.
Uno es mediante el uso de la aplicación oficial incorporada llamada Smart Switch. Esta aplicación te permitirá mover archivos entre teléfonos de forma inalámbrica. Solo asegúrese de que ambos dispositivos tengan instalada la aplicación Smart Switch (si el segundo teléfono es un modelo antiguo de Samsung Galaxy).
Otro método que puede utilizar es conectar su Note10 a una computadora mediante un cable USB. Esta es una forma tradicional de mover archivos entre su dispositivo Galaxy y su computadora. Para las máquinas con Windows 10, su aplicación Fotos ayudará a que la creación de una copia de sus fotos y videos sea muy sencilla.
Reinicia tu Note10
Es posible que se desarrollen algunos errores menores de Android si un dispositivo se deja en funcionamiento durante mucho tiempo. Para disminuir las posibilidades de que se desarrollen fallas de este tipo, puede reiniciar su dispositivo regularmente, como una vez cada pocos días.
El reinicio también es un paso necesario para la solución de problemas en la mayoría de los casos. Si la aplicación Gallery sigue fallando después de instalar Android 10, es posible que el nuevo software haya creado una falla temporal en el aspecto de administración de energía de su teléfono.
Intente reiniciar su Note10 normalmente primero presionando el botón de Encendido para acceder al menú de inicio. Luego, seleccione la opción Reiniciar y vea si funciona.
Otra forma de reiniciar el dispositivo es presionando y manteniendo presionado el botón para bajar el volumen y la tecla Bixby / Encendido al mismo tiempo durante 10 segundos o hasta que se encienda la pantalla del dispositivo. Esto simula el efecto de haber desconectado la batería del dispositivo. Si esto funciona, esto puede desbloquear el dispositivo.
Si hacer el reinicio regular no ayuda, intente esto:
- Primero, mantén presionado el botón para bajar el volumen y no lo sueltes.
- Mientras lo mantiene presionado, presione y mantenga presionada la tecla Encendido.
- Mantenga presionadas ambas teclas durante 10 segundos o más.
El segundo procedimiento de reinicio intenta simular los efectos de retirar la batería. En dispositivos más antiguos, desconectar la batería suele ser una forma eficaz de reparar los dispositivos que no responden. Sin embargo, si nada cambió, continúe con las siguientes sugerencias.
Reiniciar su dispositivo con regularidad al menos una vez a la semana puede ser beneficioso. Si tiende a olvidar cosas, le sugerimos que configure su teléfono para que se reinicie por sí solo.
Puede programarlo para realizar esta tarea.
Para configurar el reinicio automático en Galaxy Note10:
- Abra la aplicación Configuración.
- Toca Cuidado del dispositivo.
- Toque el 3 punto en la parte superior.
- Seleccione Reinicio automático.
Solucionar problemas de la aplicación Galería
La aplicación Gallery es una de las aplicaciones principales de Samsung en todos los dispositivos Galaxy y rara vez tiene problemas de estabilidad. Al igual que la aplicación de la cámara, suele ser una de las aplicaciones más utilizadas, por lo que está bien construida. Sin embargo, ninguna aplicación es perfecta, por lo que puede verse afectada por factores externos, como errores de software, problemas de incompatibilidad con otras aplicaciones, etc.
Si la aplicación Gallery todavía se bloquea en este punto y no tiene idea de por qué, además de que comenzó después de la actualización de Android 10, puede solucionarlo directamente. Estos son los pasos que puede seguir para que la aplicación Galería lo solucione:
- Forzar el cierre de la aplicación
- Borrar la caché de la aplicación
- Restablecer los valores predeterminados
- Actualiza la aplicación
Forzar el cierre de la aplicación
Al igual que al reiniciar el dispositivo, reiniciar la aplicación puede ser una forma efectiva de deshacerse de los errores. El reinicio del dispositivo no actualiza las aplicaciones que se ejecutan en segundo plano, por lo que deberá cerrar manualmente la aplicación Galería y luego volver a abrirla. Si aún no lo ha probado, asegúrese de hacerlo ahora. A continuación se muestran las dos formas de forzar el cierre de una aplicación.
Método 1: cierre una aplicación con la tecla Aplicaciones recientes
- En su pantalla, toque la tecla suave Aplicaciones recientes (la que tiene tres líneas verticales a la izquierda del botón Inicio).
- Una vez que se muestre la pantalla Aplicaciones recientes, deslícese hacia la izquierda o hacia la derecha para buscar la aplicación. Debería estar aquí si logró ejecutarlo anteriormente.
- Luego, deslice hacia arriba en la aplicación para cerrarla. Esto debería obligar a cerrarlo. Si no está allí, simplemente toque la aplicación Cerrar todo para reiniciar también todas las aplicaciones.
Método 2: cierre una aplicación usando el menú de información de la aplicación
Otra forma de forzar el cierre de una aplicación es ir dentro de la configuración de la aplicación. Es un camino más largo en comparación con el primer método anterior, pero es igualmente efectivo. Desea utilizar este método si planea hacer otra solución de problemas para dicha aplicación, como borrar su caché o datos. Así es como se hace:
- Abra la aplicación Configuración.
- Toque Aplicaciones.
- Presiona el ícono Más configuraciones (ícono de tres puntos, arriba a la derecha).
- Toque Mostrar aplicaciones del sistema.
- Busque y toque la aplicación.
- Toca Forzar parada en la parte inferior.
Borrar caché de la aplicación
Si la aplicación Gallery sigue fallando, es posible que la nueva actualización de Android 10 en su Note10 no sea la única culpable. A veces, algunos problemas de la aplicación son causados por un caché dañado dentro de la propia aplicación. Esto sucede si hay un cambio repentino en todo el sistema, como una actualización, o si la aplicación no se ha actualizado durante mucho tiempo.
Si un reinicio forzado de la aplicación no ayuda, lo siguiente que puede hacer es eliminar el caché de la aplicación.
Para borrar el caché de una aplicación:
- Ve a la pantalla de inicio.
- Presiona el ícono Aplicaciones.
- Abra la aplicación Configuración.
- Toque Aplicaciones.
- Si está buscando un sistema o una aplicación predeterminada, toque Más configuraciones en la esquina superior derecha (icono de tres puntos).
- Seleccione Mostrar aplicaciones del sistema.
- Busque y toque la aplicación adecuada.
- Toque Almacenamiento.
- Toque el botón Borrar caché en la parte inferior.
Restablecer la aplicación Galería
Este devolverá la configuración de la aplicación a sus valores predeterminados de fábrica. Esto suele ser eficaz para solucionar problemas si una actualización reciente de la aplicación está causando un problema.
Para borrar los datos de una aplicación:
- Ve a la pantalla de inicio.
- Presiona el ícono Aplicaciones.
- Abra la aplicación Configuración.
- Toque Aplicaciones.
- Si está buscando un sistema o una aplicación predeterminada, toque Más configuraciones en la esquina superior derecha (icono de tres puntos).
- Seleccione Mostrar aplicaciones del sistema.
- Busque y toque la aplicación adecuada.
- Toque Almacenamiento.
- Toque el botón Borrar datos.
Actualizar la aplicación Galería
Parte de la solución de problemas de su aplicación para esta situación es asegurarse de que la aplicación Galería esté completamente actualizada. Si eliminó los datos de la aplicación, asegúrese de buscar manualmente una actualización.
Así es cómo:
- Abra la aplicación Galería.
- Presiona el ícono Más configuraciones (tres puntos en la esquina superior derecha).
- Toque Configuración.
- Toque Acerca de la galería.
- Toque el botón Actualizar. Si no hay un botón de actualización disponible, significa que la aplicación está completamente actualizada.
Si su aplicación Galería sigue fallando y no puede abrir normalmente para acceder a su configuración, simplemente ignore esta sugerencia y continúe con la siguiente.
La galería ha detenido el error puede deberse a una memoria caché del sistema defectuosa
En algunos casos raros, las principales actualizaciones de software, como Android 10, pueden dañar el caché del sistema y provocar problemas como el bloqueo de la Galería. De hecho, este no es el único tipo de problema que puede provocar un caché del sistema dañado. En otros casos, el teléfono puede funcionar mal en general, mientras que en otros, es posible que otras funciones no funcionen como se esperaba.
Para comprobar si su Note10 tiene un caché del sistema defectuoso:
- Apague el dispositivo.
- Mantenga presionada la tecla Subir volumen y la tecla Bixby / Encendido.
- Cuando aparezca el logotipo verde de Android, suelte ambas teclas ("Instalando actualización del sistema" se mostrará durante unos 30 a 60 segundos antes de mostrar las opciones del menú de recuperación del sistema Android).
- Ahora aparecerá el menú de la pantalla de recuperación. Cuando vea esto, suelte los botones.
- Use el botón para bajar el volumen hasta que esté resaltando "Limpiar partición de caché".
- Presione el botón de encendido para seleccionar "Limpiar partición de caché".
- Use Bajar volumen para resaltar Sí.
- Presione el botón de Encendido para confirmar la acción de borrar el caché.
- Espere un segundo mientras el sistema borra la caché.
- Presione el botón de Encendido nuevamente para reiniciar el dispositivo. Esto devolverá el dispositivo a la interfaz normal.
Asegúrese de que las aplicaciones predeterminadas estén habilitadas (restablecer las preferencias de la aplicación)
Todas las aplicaciones no funcionan solas. Cada uno necesita otra aplicación o servicio para realizar las tareas. Esto no es diferente para la aplicación Galería. A veces, una aplicación predeterminada que es requerida por otra aplicación puede ser deshabilitada por error por un usuario o por otra aplicación. A veces, los cambios en todo el sistema, como cuando se instala una nueva actualización, pueden afectar a algunas aplicaciones.
Para asegurarse de que todas las aplicaciones predeterminadas que necesita su sistema estén habilitadas, siga estos pasos:
- Abra la aplicación Configuración.
- Toque Aplicaciones.
- Toque Más configuraciones en la parte superior derecha (icono de tres puntos).
- Seleccione Restablecer preferencias de la aplicación.
- Reinicie su dispositivo y verifique el problema.
Mantenga otras aplicaciones actualizadas
Actualizar Android 9 a Android 10 no significa que las aplicaciones se actualicen automáticamente. Tiene que esperar a que su dispositivo le notifique las actualizaciones pendientes o debe verificar manualmente.
Para buscar actualizaciones de la aplicación Play Store en su Galaxy Note10:
- Abra la aplicación Play Store.
- Presiona el ícono Más configuraciones en la parte superior izquierda (tres líneas horizontales).
- Toca Mis aplicaciones y juegos.
- Toque Actualizar o Actualizar todo.
Si tiene una conexión de datos móviles, le sugerimos que actualice a través de wifi solo para evitar cargos adicionales. Esto es para evitar cargos por datos innecesarios.
Para actualizar aplicaciones solo a través de wifi:
- Abra la aplicación Play Store.
- Presiona el ícono Más configuraciones en la parte superior izquierda (tres líneas horizontales).
- Toque Configuración.
- Toque Preferencia de descarga de la aplicación.
- Seleccione Solo a través de wifi (seleccione A través de cualquier red si no tiene wifi).
- Toque Listo.
Asegúrese también de mantener sus aplicaciones actualizadas todo el tiempo habilitando la opción de actualización automática. Esto le ahorrará tiempo si es del tipo que está constantemente en movimiento.
Para habilitar la actualización automática de la aplicación:
- Abra la aplicación Play Store.
- Presiona el ícono Más configuraciones en la parte superior izquierda (tres líneas horizontales).
- Toque Configuración.
- Presiona Actualizar aplicaciones automáticamente.
- Toca Solo a través de wifi (selecciona En cualquier red si no tienes wifi).
- Toque Listo.
Si tiene aplicaciones tomadas de fuera de Play Store, es posible que deba actualizarlas instalando un APK actualizado. Trabaje con el desarrollador de la aplicación para saber exactamente qué hacer.
Reinicie en modo seguro y observe para verificar si hay aplicaciones malas
Al instalar una actualización de Android, el sistema optimiza las aplicaciones, pero no se actualizan posteriormente. Lo que esto significa es que después de actualizar el software, las versiones de la aplicación permanecen, por lo que deberá actualizarlas para disminuir las posibilidades de problemas.
Es posible que las aplicaciones antiguas que ya no reciben actualizaciones periódicas de sus creadores ya no sean compatibles con la nueva versión de Android, como Android 10. Esto puede crear un problema más adelante, especialmente si dicha aplicación comenzará a afectar una función en particular u otras aplicaciones.
Si la aplicación de la Galería todavía falla en este punto, es posible que la actualización de Android 10 no sea la única culpable. Es posible que la actualización simplemente haya dejado una aplicación incompatible.
Para verificar si tiene una aplicación de terceros incorrecta, puede reiniciar su Note10 en modo seguro. En este modo, todas las aplicaciones de terceros están bloqueadas (en gris) para que no puedan ejecutarse. Si la aplicación Galería funciona con normalidad y no se bloquea en modo seguro, significa que tiene una aplicación incorrecta a mano.
Para reiniciar en modo seguro, siga estos pasos:
- Apague el dispositivo.
- Mantenga presionada la tecla Encendido más allá de la pantalla del nombre del modelo.
- Cuando aparezca "SAMSUNG" en la pantalla, suelte la tecla de encendido.
- Inmediatamente después de soltar la tecla de encendido, mantenga presionada la tecla para bajar el volumen.
- Continúe presionando la tecla para bajar el volumen hasta que el dispositivo termine de reiniciarse.
- El modo seguro se mostrará en la esquina inferior izquierda de la pantalla.
- Suelta la tecla para bajar el volumen cuando veas Modo seguro.
No lo olvide: el modo seguro bloquea las aplicaciones de terceros, pero no le dirá cuál de ellas es la causa real. Si cree que hay una aplicación de terceros maliciosa en el sistema, debe identificarla. Esto es lo que debe hacer exactamente:
- Arranque en modo seguro.
- Verifique el problema.
- Una vez que haya confirmado que la culpa es de una aplicación de terceros, puede comenzar a desinstalar aplicaciones individualmente. Le sugerimos que comience con los más recientes que agregó.
- Después de desinstalar una aplicación, reinicie el teléfono al modo normal y verifique el problema.
- Si su Galaxy Note10 sigue teniendo problemas, repita los pasos del 1 al 4.
Solucionar el bloqueo de la galería en Android 10 con restablecimiento de fábrica
Es posible que la mayoría de los problemas de las aplicaciones no requieran un restablecimiento de fábrica, pero si su situación no ha mejorado en este punto, considere hacer un restablecimiento de fábrica. Su Note10, que se actualizó recientemente a Android 10, puede haber encontrado algunos errores desconocidos que afectaron la aplicación de Youtube, lo que hizo que siguiera fallando.
Para no perder sus datos como imágenes, videos, documentos, contactos, etc., asegúrese de crear una copia de seguridad de ellos con anticipación.
A continuación se muestran las dos formas de restablecer de fábrica su Galaxy Note10:
Método 1: Cómo hacer un restablecimiento completo en Samsung Galaxy Note10 a través del menú de configuración
Esta es la forma más sencilla de limpiar su Galaxy Note10. todo lo que tiene que hacer es ir al menú Configuración y seguir los pasos a continuación. Recomendamos este método si no tiene problemas para ir a Configuración.
- Cree una copia de seguridad de sus datos personales y elimine su cuenta de Google.
- Abra la aplicación Configuración.
- Desplázate y presiona Administración general.
- Toque Restablecer.
- Seleccione Restablecer datos de fábrica de las opciones dadas.
- Lea la información y luego toque Restablecer para continuar.
- Toque Eliminar todo para confirmar la acción.
Método 2: Cómo hacer un restablecimiento completo en Samsung Galaxy Note10 usando botones de hardware
Si su caso es que el teléfono no se está iniciando, o se inicia pero el menú de Configuración es inaccesible, este método puede ser útil. Primero, debe iniciar el dispositivo en modo de recuperación. Una vez que acceda con éxito a la recuperación, será el momento en que comience el procedimiento de reinicio maestro adecuado. Es posible que tenga que intentarlo antes de poder acceder a Recuperación, así que tenga paciencia y vuelva a intentarlo.
- Si es posible, cree una copia de seguridad de sus datos personales con anticipación. Si su problema le impide hacer eso, simplemente omita este paso.
- Además, desea asegurarse de eliminar su cuenta de Google. Si su problema le impide hacer eso, simplemente omita este paso.
- Apague el dispositivo. Esto es importante. Si no puede apagarlo, nunca podrá iniciar el modo de recuperación. Si no puede apagar el dispositivo con regularidad mediante el botón de encendido, espere hasta que se agote la batería del teléfono. Luego, cargue el teléfono durante 30 minutos antes de iniciar el modo de recuperación.
- Mantenga presionada la tecla Subir volumen y la tecla Bixby / Encendido.
- Cuando aparezca el logotipo verde de Android, suelte ambas teclas ("Instalando actualización del sistema" se mostrará durante unos 30 a 60 segundos antes de mostrar las opciones del menú de recuperación del sistema Android).
- Ahora aparecerá el menú de la pantalla de recuperación. Cuando vea esto, suelte los botones.
- Use el botón para bajar el volumen hasta que esté resaltando "Borrar datos / restablecimiento de fábrica".
- Presiona el botón de encendido para seleccionar "Borrar datos / restablecimiento de fábrica".
- Use Bajar volumen para resaltar Sí.
- Presione el botón de Encendido para confirmar el restablecimiento de fábrica.
- Siga el resto de las instrucciones para finalizar la tarea.
Lecturas sugeridas
- Cómo reparar el bloqueo de Netflix Note10 después de la actualización de Android 10
- Cómo reparar el bloqueo de Note10 Youtube después de la actualización de Android 10
- Cómo reparar el bloqueo de Gmail de Note10 después de la actualización de Android 10
- Cómo reparar el error de la interfaz de usuario del sistema Note10 después de la actualización de Android 10
Obtenga ayuda de nosotros
¿Tiene problemas con su teléfono? No dude en contactarnos a través de este formulario. Intentaremos ayudar. También creamos videos para aquellos que quieran seguir instrucciones visuales. Visite nuestra página de Youtube para solucionar problemas.