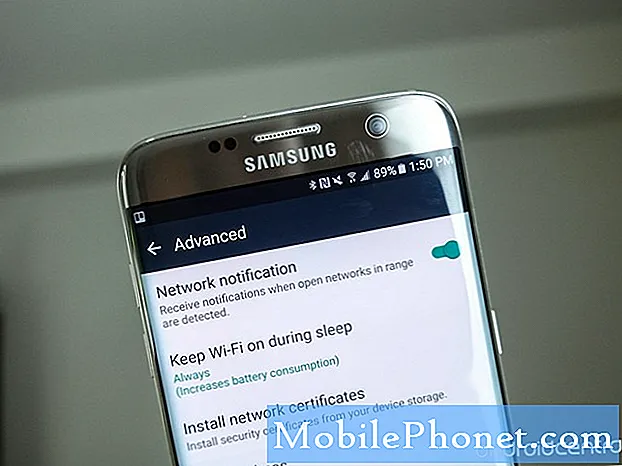
Contenido
- Problema 1: Galaxy S7 no es reconocido por PC cuando se conecta a través de USB
- Problema 2: Galaxy S7 sigue olvidando las credenciales de la red wifi en el trabajo, siempre solicita ingresar las credenciales de inicio de sesión wifi
- Problema 3: las aplicaciones del Galaxy S7 no se conectan a Internet cuando no están en la red wifi
¡Hola, fans de Android! Le damos la bienvenida a otra publicación que brinda soluciones a algunos problemas de # GalaxyS7. Como de costumbre, estos problemas se han extraído de los correos que recibimos de algunos de ustedes, por lo que es de esperar que este artículo no solo aborde los problemas de los mencionados aquí, sino también de otros que pueden estar experimentando problemas similares.
Si está buscando soluciones a su propio problema de #Android, puede comunicarse con nosotros mediante el enlace que se proporciona en la parte inferior de esta página.
Cuando describa su problema, sea lo más detallado posible para que podamos identificar fácilmente una solución relevante. Si puede, incluya amablemente los mensajes de error exactos que está recibiendo para darnos una idea de por dónde empezar. Si ya ha probado algunos pasos de solución de problemas antes de enviarnos un correo electrónico, asegúrese de mencionarlos para que podamos omitirlos en nuestras respuestas.
A continuación, se muestran temas específicos que le presentamos hoy:
Problema 1: Galaxy S7 no es reconocido por PC cuando se conecta a través de USB
Cuando conecto mi teléfono a la PC, aparece un error de dispositivo USB no reconocido. Solía poder exportar a esta PC, pero después de una actualización reciente de Android ya no pude hacerlo. Un técnico de TI revisó la computadora y no hay ninguna razón para que no la reconozca en ese extremo, ya que todos los controladores que debería necesitar están allí.
He usado el cable original y otros cables y el mismo problema. He hecho un reinicio por software. después de conectarme a la computadora, he tirado del menú superior hacia abajo donde dice cargando y antes tendría la opción de transferir archivos o importar fotos, pero desde la actualización ya no tengo esa opción. Solo me lleva a la información de la batería. He intentado ir a las opciones de desarrollador / configuración de usb e intento cambiar a PTP pero no cambiará (actualmente en MTP). - Paul Solano
Solución: Hola Pablo. Las máquinas Windows (asumimos que tiene Windows en lugar de Mac, aunque lo mismo que estamos diciendo también se puede aplicar a este último) deben tener los archivos de configuración necesarios (controladores) para su hardware y software para poder establecer una conexión con un -Dispositivo de Windows como su Samsung Galaxy S7. Normalmente, los controladores necesarios para dispositivos conocidos como los dispositivos Samsung vienen precargados en las actualizaciones. También puede obtenerlos permitiendo que su PC con Windows busque los controladores correctos en Internet una vez que haya conectado su S7. Si está 100% seguro de que su PC ejecuta la última versión del sistema operativo y tiene todos los controladores necesarios, entonces debe centrar la solución de problemas en su S7.
Antes de cambiar algo drástico en su teléfono, asegúrese de intentar conectarlo a otra computadora. Si aún no se conecta a la segunda PC con Windows, es una clara indicación de que algo no está bien con su teléfono.
Samsung Smart Switch
La forma más fácil de mover archivos hacia y desde una computadora conectada a su teléfono es a través de la aplicación Samsung Smart Switch. Simplemente instale el programa en su computadora (también actualizará los controladores) y vea si ayuda a restablecer la conexión. Para instalar Smart Switch en su máquina, haga lo siguiente:
- Abra el navegador de Internet en su computadora y visite la página de instalación de la aplicación Smart Switch.
- Haga clic en el enlace de descarga correspondiente:
- Para PC
- Para Mac
- Haga clic para iniciar el descargado .exe expediente (.dmg en Mac).
- Confirme que acepta los términos del acuerdo de licencia haciendo clic en las dos casillas de verificación.
- Hacer clic próximo.
- Complete el proceso de instalación haciendo clic en el Terminar botón. Después de eso, la aplicación Smart Switch recién instalada se ejecutará automáticamente.
Con suerte, una vez que haya instalado Smart Switch, su PC volverá a detectar y reconocer el teléfono. Sin embargo, si eso no funciona, debe buscar la siguiente solución posible.
Limpia el teléfono con restablecimiento de fábrica
Como mencionaste que ya probaste las cosas básicas de solución de problemas de software, te recomendamos que limpies el teléfono mediante el restablecimiento de fábrica. Este es un paso necesario cuando se trata de problemas posteriores a la actualización. No vemos ninguna razón por la cual la actualización de Android evitará que se conecte a una máquina con Windows, pero dado que sucedió, debe tomar una medida drástica como el restablecimiento de fábrica.
Para restablecer de fábrica su S7, por favor siga los siguientes pasos:
- Apaga tu Samsung Galaxy S7.
- Mantenga presionadas las teclas Inicio y Subir volumen, luego presione y mantenga presionada la tecla Encendido.
- Cuando el Samsung Galaxy S7 aparezca en la pantalla, suelte la tecla de Encendido pero continúe presionando las teclas Inicio y Subir volumen.
- Cuando aparezca el logotipo de Android, puede soltar ambas teclas y dejar el teléfono en funcionamiento durante unos 30 a 60 segundos.
- Con la tecla para bajar el volumen, navega por las opciones y resalta "borrar datos / restablecimiento de fábrica".
- Una vez resaltado, puede presionar la tecla Encendido para seleccionarlo.
- Ahora resalta la opción Si, elimina todos los datos del usuario usando la tecla Bajar volumen y presione el botón de Encendido para seleccionarlo.
- Espere hasta que su teléfono termine de realizar el reinicio maestro. Una vez completado, resalte "Reiniciar sistema ahora" y presione la tecla Encendido.
- El teléfono ahora se reiniciará más de lo habitual.
El restablecimiento de fábrica debería devolver todas las configuraciones del software a sus valores predeterminados. Como los dispositivos Galaxy pueden conectarse a máquinas con Windows sin problemas de forma predeterminada, el restablecimiento de fábrica debería solucionar el problema. Si eso tampoco funciona, debe volver a su computadora y solucionarlo también.
Problema 2: Galaxy S7 sigue olvidando las credenciales de la red wifi en el trabajo, siempre solicita ingresar las credenciales de inicio de sesión wifi
Un teléfono Android anterior recordaría los detalles de inicio de sesión para el wifi en mi lugar de trabajo, que utiliza un sistema wifi para invitados de inicio de sesión web. Este nuevo teléfono requiere que entre a la red (aparecerá el nombre de la red cuando haya puesto la primera letra) y la contraseña completa cada vez que me vuelva a conectar. ¿Cómo hago para que recuerde y establezca el nombre y la contraseña de la red de forma predeterminada, para poder presionar "Aceptar" como lo hacía el teléfono anterior? - Peter English
Solución: Hola Pedro. El Galaxy S7 está configurado para recordar redes wifi y sus contraseñas correspondientes de forma predeterminada. Si el teléfono le sigue diciendo que ingrese las credenciales de la red de su lugar de trabajo, eso solo puede significar dos cosas. Una es que la red wifi puede configurarse para solicitar una nueva sesión de autenticación cada vez que un nuevo dispositivo intente conectarse. Puede ser un nuevo sistema implementado que coincidió con el reemplazo de su teléfono. En segundo lugar, es posible que el sistema operativo o la memoria caché del sistema de su teléfono no estén funcionando correctamente.
Para ver cuál de estos dos está causando el problema, primero debe hablar con su departamento de TI y confirmar si nuestra primera sospecha es cierta. Recuerde, no todas las redes wifi están configuradas de la misma manera, por lo que existe la posibilidad de que se implemente un nuevo sistema para aumentar la seguridad. Si sus técnicos de TI confirman que se supone que su teléfono debe recordar las credenciales de red una vez que las ingresó por primera vez, eso significa que el problema está relacionado con el teléfono.
Limpiar la partición de caché
Para solucionar problemas del teléfono, primero debe asegurarse de que el caché del sistema esté actualizado. Esto se hace siguiendo los siguientes pasos:
- Apaga tu Samsung Galaxy S7.
- Mantenga presionadas las teclas Inicio y Subir volumen, luego presione y mantenga presionada la tecla Encendido.
- Cuando el Samsung Galaxy S7 aparezca en la pantalla, suelte la tecla de Encendido pero continúe presionando las teclas Inicio y Subir volumen.
- Cuando aparezca el logotipo de Android, puede soltar ambas teclas y dejar el teléfono en funcionamiento durante unos 30 a 60 segundos.
- Con la tecla para bajar el volumen, navegue por las opciones y resalte "borrar partición de caché".
- Una vez resaltado, puede presionar la tecla Encendido para seleccionarlo.
- Ahora resalte la opción "Sí" usando la tecla para bajar el volumen y presione el botón de encendido para seleccionarla.
- Espere hasta que su teléfono termine de realizar el reinicio maestro. Una vez completado, resalte "Reiniciar sistema ahora" y presione la tecla Encendido.
- El teléfono ahora se reiniciará más de lo habitual.
Una vez que haya actualizado la caché, intente conectarse y desconectarse de la red Wi-Fi de su trabajo y vea cómo funciona.
Deja el wifi encendido mientras duermes
Algunos usuarios pudieron solucionar un problema similar antes asegurándose de que Deja el wifi encendido mientras duermes La opción está habilitada todo el tiempo. Si aún no lo ha probado, aquí le mostramos cómo activarlo:
- Conéctate a tu wifi de trabajo.
- Baje la barra de estado.
- Mantén presionado el ícono wifi.
- Grifo AVANZADO.
- Grifo Deja el wifi encendido mientras duermes.
- Seleccione Siempre.
Hacer un restablecimiento de fábrica
Si nada cambia y el problema persiste, no dude en restablecer el dispositivo de fábrica. Consulte los pasos anteriores sobre cómo hacerlo.
Problema 3: las aplicaciones del Galaxy S7 no se conectan a Internet cuando no están en la red wifi
Entonces, cuando estoy en casa, puedo obtener wifi usando nuestra red. Sin embargo, cuando intento usar Internet en público, mis aplicaciones como pinterest no funcionan. No puedo acceder a Internet y las aplicaciones de redes sociales como Snap, Instagram y Facebook tampoco funcionan. A veces, incluso mis mensajes se retrasan al enviarlos. Esto ocurrió antes de la instalación de la actualización. No estoy seguro de cuál es mi versión de Android. - Mia
Solución: Hola Mia. Hay dos tipos de conexiones en tu teléfono que te permitirán conectarte a Internet: datos móviles y wifi. El wifi suele ser fijo y tiene un alcance limitado. Si sale de su casa y se va a otro lugar, su teléfono no podrá conectarse a Internet a menos que esté configurado para activar automáticamente los datos móviles.
Los datos móviles no son un servicio gratuito y deben activarse primero con su operador. Si no tiene datos móviles en su suscripción actual con su proveedor, debe comunicarse con ellos para que puedan habilitarlos. Asegúrese de preguntarles cuál es su asignación de datos mensual para no pagar más si supera el límite.
Si ya tiene los datos móviles habilitados en su teléfono incluso antes de contactarnos, entonces su problema con el retraso probablemente se deba a una conexión lenta de datos móviles. Asegúrese de que su teléfono esté configurado con el tipo de red más rápido disponible. Para hacer eso, siga estos pasos:
- Abierto Configuraciones aplicación.
- Grifo Conexiones.
- Grifo Redes móviles.
- Toque Modo de red para la SIM correcta (si tiene un modelo Galaxy S7 Dous) y seleccione LTE / 3G / 2G / (conexión automática). Algunos modelos Galaxy S7 pueden tener opciones ligeramente diferentes, pero intente seleccionar 4G / LTE o 3G. 4G / LTE es el más rápido, así que elige eso si está incluido en las opciones.
Si su teléfono continúa experimentando problemas de conexión lenta cuando está conectado a datos móviles, debe hablar con su proveedor al respecto.
Sin embargo, si el problema del retraso solo ocurre al usar o cargar una aplicación en particular, limpiar su caché o datos puede ayudar. A continuación, se muestran los pasos sobre cómo borrar el caché y los datos de una aplicación:
- Abra el menú Configuración ya sea a través de su pantalla de notificación (menú desplegable) o mediante la aplicación Configuración en el cajón de su aplicación.
- Navega hacia abajo hasta "Aplicaciones". Es posible que se cambie el nombre a algo como Aplicaciones o Administrador de aplicaciones en las versiones con piel OEM de Android 6 o 7.
- Una vez allí, busque la aplicación y tóquela.
- Ahora verá una lista de cosas que le brinda información sobre la aplicación, incluido el almacenamiento, los permisos, el uso de la memoria y más. Todos estos son elementos en los que se puede hacer clic. Querrá hacer clic en Almacenamiento.
- Ahora debería ver claramente los botones Borrar caché y Borrar datos para la aplicación.
Además, asegúrese de que todas las aplicaciones estén actualizadas consultando la aplicación Play Store. El retraso a veces puede ser un resultado indirecto de problemas con otras aplicaciones o servicios no relacionados, por lo que mantener todas las aplicaciones actualizadas puede minimizar los problemas.


