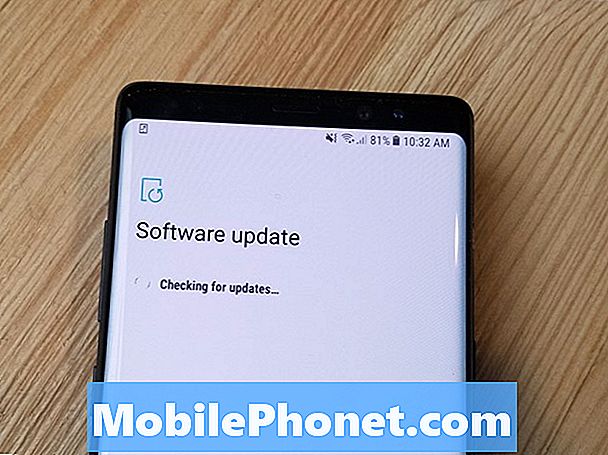Contenido
- Problema n. ° 1: ¿Por qué no todos los Galaxy S7 reciben actualizaciones de Android Oreo en este momento?
- Problema n. ° 2: Galaxy S7 edge se congela aleatoriamente después de instalar Android Oreo
Como muchos de ustedes ya saben, los dispositivos # GalaxyS7 ahora están recibiendo actualizaciones de Android Oreo y la transición no fue realmente perfecta, como se esperaba. Algunos propietarios de Galaxy S7 edge han informado problemas, como el que discutimos en esta publicación. La guía de solución de problemas de hoy intentará brindarle soluciones si encuentra que su S7 tiene problemas de rendimiento lento o si se congela al azar.
Problema n. ° 1: ¿Por qué no todos los Galaxy S7 reciben actualizaciones de Android Oreo en este momento?
Mi esposo y yo tenemos Galaxy AT&T S7, comprados al mismo tiempo. Su sistema instala actualizaciones a menudo y el mío nunca parece hacerlo (no las actualizaciones de la aplicación, sino el sistema operativo real). Ahora tiene Android 8.0 y yo sigo con la 7.0. Intenté buscar actualizaciones manualmente desde la configuración, pero dice que no hay ninguna. ¿Lo que da? - Sjrottier
Solución: Hola Sjrottier. Si ambos dispositivos son idénticos, lo que significa que están hechos para el mismo operador, entonces probablemente sea solo cuestión de tiempo antes de que su S7 reciba Android Oreo (Android 8.0). Si los dos dispositivos, incluso si ambos son Galaxy S7, están diseñados para diferentes operadores, es posible que su S7 reciba o no una actualización del sistema. Por ejemplo, si el Galaxy S7 de su esposo es de la marca AT&T y el suyo es T-Mobile, este último no recibirá ninguna actualización del sistema. Si AT&T proporcionó sus dos Galaxy S7, todo lo que tiene que hacer es esperar la actualización. Los servidores que envían actualizaciones tienen límites en la cantidad de dispositivos que pueden recibir actualizaciones todos los días, por lo que no hay mucho que pueda hacer.
Algunos dispositivos, incluso los de la marca del operador, a veces pueden recibir actualizaciones de Samsung. Para comprobar si hay una actualización disponible para su dispositivo de Samsung en este momento, puede intentar usar Smart Switch. Puede seguir este artículo sobre cómo instalar Smart Switch en su computadora.
Una vez que haya instalado Smart Switch en su computadora, todo lo que necesita hacer es conectar su S7 a esa computadora a través de un cable USB y ver si hay una actualización disponible para él. Asegúrese de que la aplicación Smart Switch esté abierta en su computadora antes de conectar su S7.
Problema n. ° 2: Galaxy S7 edge se congela aleatoriamente después de instalar Android Oreo
Samsung S7 edge obtuvo recientemente Oreo. Generalmente corre muy rápido, pero los últimos días se han bloqueado después de aproximadamente un día. Al reiniciar, se reanuda la función normal, pero después de aproximadamente un día o, a veces, antes, tengo que volver a hacerlo. A veces, puede resultar difícil reiniciar. ¿Puedo revertirlo a Nougat? Siento que Oreo puede estar causando el problema. - Ian Slater
Solución: Hola, Ian. No existe una forma oficial de restaurar tu Android a su versión anterior. Si realmente desea hacer eso, deberá actualizar un firmware de Android Nougat en el dispositivo. Flashing es el equivalente de Android a la instalación del sistema operativo en Windows. Este procedimiento tiene sus riesgos y no se recomienda para los usuarios promedio de Android, ya que puede provocar daños en el software. Si quiere correr riesgos, puede utilizar Google para saber cómo hacerlo.
Android Oreo funciona bien en nuestros propios Galaxy S7 y S7 edge hasta ahora, así que decimos que en general tiene un buen rendimiento. No creemos que el bajo rendimiento sea el resultado directo de Oreo. Por el contrario, es posible que Oreo no tenga nada que ver con eso. Intente hacer nuestras sugerencias a continuación y vea si puede hacer que su S7 sea grandioso nuevamente.
Borrado de partición de caché
Esta debería ser la primera solución potencial que debe probar. Algunos dispositivos pueden encontrar el caché del sistema, que está almacenado en la partición del caché, dañado después de una actualización. Esto puede provocar problemas de rendimiento más adelante. Para asegurarse de que su teléfono tenga un buen caché del sistema, siga los pasos a continuación:
- Apague el teléfono.
- Mantenga presionadas las teclas Inicio y Subir volumen, luego presione y mantenga presionada la tecla Encendido.
- Cuando el Samsung Galaxy S7 Edge aparezca en la pantalla, suelte la tecla de Encendido pero continúe presionando las teclas Inicio y Subir volumen.
- Cuando aparezca el logotipo de Android, puede soltar ambas teclas y dejar el teléfono en funcionamiento durante unos 30 a 60 segundos.
- Con la tecla para bajar el volumen, navegue por las opciones y resalte "borrar partición de caché".
- Una vez resaltado, puede presionar la tecla Encendido para seleccionarlo.
- Ahora resalte la opción "Sí" usando la tecla para bajar el volumen y presione el botón de encendido para seleccionarla.
- Espere hasta que su teléfono termine de limpiar la partición de caché. Una vez completado, resalte "Reiniciar sistema ahora" y presione la tecla Encendido.
- El teléfono ahora se reiniciará más de lo habitual.
- Deje que el teléfono funcione y verifique el problema.
Instalar actualizaciones de aplicaciones
Cuando instala una actualización del sistema, no necesariamente significa que sus aplicaciones también se actualizan automáticamente. De forma predeterminada, se supone que su teléfono instala actualizaciones de aplicaciones automáticamente, pero si cambió este comportamiento antes de instalar la nueva versión de Android, es posible que sus aplicaciones sean menos compatibles o no con el sistema operativo de su dispositivo.
Para buscar actualizaciones de aplicaciones, puede usar la aplicación Play Store. A continuación, le indicamos cómo hacerlo:
- Abra la aplicación Play Store.
- Toca Más configuraciones en la esquina superior derecha.
- Toca Mis aplicaciones y juegos.
- Toque el botón ACTUALIZAR TODO si tiene varias actualizaciones.
Si tiene aplicaciones de fuentes de terceros (no de Play Store), asegúrese de que sean compatibles con la versión de Android en su S7. Si no sabe cómo verificar, intente comunicarse con el desarrollador para obtener más información sobre su dispositivo.
Descongestiona el almacenamiento interno
Una de las formas más fáciles de minimizar los problemas de rendimiento en un dispositivo Android es asegurarse de que el sistema operativo pueda funcionar con suficiente espacio todo el tiempo. Si la memoria interna de su S7 siempre está abarrotada, algunos procesos pueden ralentizarse ya que el sistema intentará primero encontrar una manera de hacer espacio disponible. Por ejemplo, algunas aplicaciones pueden requerir grandes cachés para funcionar. Si una aplicación puede crear un caché en el momento en que lo necesita, puede fallar, decirle a un usuario que borre algo de espacio o permitir que Android elimine otro caché. Cualquiera de estos es una forma ineficiente de hacer las tareas, por lo que es mejor tener espacio disponible todo el tiempo. Idealmente, debería tener al menos 1 GB de espacio disponible todo el tiempo.
Alternativamente, puede borrar manualmente los cachés para hacer espacio de vez en cuando. A continuación, le indicamos cómo hacerlo:
- Abra la aplicación Configuración.
- Presiona Mantenimiento del dispositivo.
- Toque Almacenamiento.
- Toque el botón LIMPIAR AHORA.
Otra forma de asegurarse de que el almacenamiento interno de su teléfono esté generalmente libre de cosas es mover archivos esenciales que no sean del sistema, como fotos, videos y algunas aplicaciones, a la tarjeta SD, si tiene una. Al hacerlo, tendrá espacio más que suficiente para permitir que Android funcione.
Asegúrese de tener una conexión rápida a Internet cuando use aplicaciones
Si utiliza con regularidad aplicaciones que requieren conexión a Internet para funcionar, como aplicaciones de correo electrónico, aplicaciones de redes sociales, aplicaciones de mensajería o chat, su dispositivo puede mostrar problemas de rendimiento importantes cuando la conexión a Internet es lenta. Si su conexión wifi o de datos móviles no es confiable, sigue cayendo, o simple y llanamente lenta, las aplicaciones que usan la conexión pueden atascarse y comenzar un efecto dominó para otros procesos y aplicaciones. Con el tiempo, esta ralentización constante en el aspecto de la red del sistema puede afectar negativamente la totalidad de su experiencia con Android. Esta puede ser una razón suficiente por la que su S7 parece bloquearse o funcionar muy lento.
Intente conectarse a una red wifi rápida y vea si eso cambia el rendimiento de su S7.
Restablecer las preferencias de la aplicación
Las aplicaciones no funcionan de forma aislada y la mayoría usa otras aplicaciones y servicios para realizar tareas. Si algunas de estas aplicaciones y servicios principales están deshabilitados, eliminados o son problemáticos, es posible que algunas aplicaciones tampoco funcionen correctamente. Para minimizar la posibilidad de que ocurra esta situación, puede restablecer todas las preferencias de la aplicación. Esto habilitará las aplicaciones predeterminadas actualmente deshabilitadas, así como algunas otras acciones relacionadas.
Para restablecer las preferencias de la aplicación en su S7:
- Abra la aplicación Configuración.
- Toque Aplicaciones.
- Toque Más configuraciones en la parte superior derecha (icono de tres puntos).
- Seleccione Restablecer preferencias de la aplicación.
- Reinicie su S7 y verifique el problema.
Restablecer todos los ajustes
Otra posible solución en este caso es un restablecimiento de todas las configuraciones en su dispositivo. Al hacer esto, efectivamente está devolviendo todas las configuraciones del software a sus valores predeterminados, eliminando así la posibilidad de que una mala configuración sea la causa del problema.
Estos son los pasos para restablecer la configuración de su dispositivo:
- Desde la pantalla de inicio, deslice hacia arriba en un lugar vacío para abrir la bandeja de aplicaciones.
- Presiona Administración general> Restablecer> Restablecer configuración.
- Toque Restablecer configuración.
- Si ha configurado un PIN, ingréselo.
- Toque Restablecer configuración. Una vez completado, aparecerá una ventana de confirmación.
Restablecimiento de fábrica
Finalmente, puede hacer un restablecimiento de fábrica si todas nuestras sugerencias anteriores no funcionan. Basado en nuestra propia experiencia con Android Oreo en nuestro propio Galaxy S7 y S7 edge, es básicamente una construcción estable. A menos que existan otros factores externos o un mal funcionamiento del hardware que haga que su S7 se bloquee al azar, el restablecimiento de fábrica debería ayudar.
Para restablecer de fábrica su S7:
- Apague el dispositivo.
- Mantenga presionada la tecla Subir volumen y la tecla Bixby, luego presione y mantenga presionada la tecla Encendido.
- Cuando aparezca el logotipo verde de Android, suelte todas las teclas ("Instalando actualización del sistema" se mostrará durante unos 30 a 60 segundos antes de mostrar las opciones del menú de recuperación del sistema Android).
- Presione la tecla para bajar el volumen varias veces para resaltar "borrar partición de caché".
- Presione el botón de encendido para seleccionar.
- Presione la tecla para bajar el volumen hasta que se resalte "sí" y presione el botón de encendido.
- Cuando se completa la limpieza de la partición de la caché, se resalta "Reiniciar el sistema ahora".
- Presione la tecla de encendido para reiniciar el dispositivo.