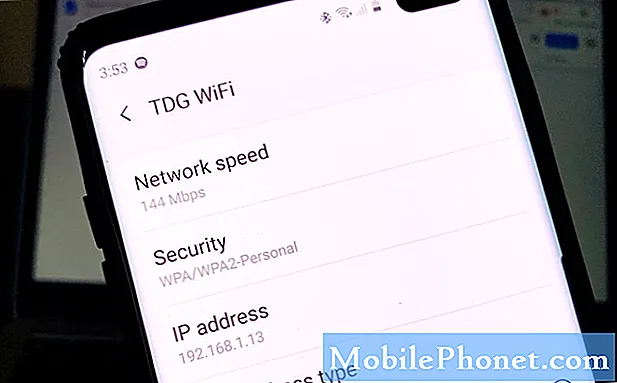
Contenido
los Android 10 actualización para el Samsung Galaxy S10 y sus variantes son estables y solo unos pocos propietarios informaron algunos problemas graves después de instalarlo. Sin embargo, pueden ocurrir problemas menores de vez en cuando, y uno de los problemas más comúnmente reportados es Wifi.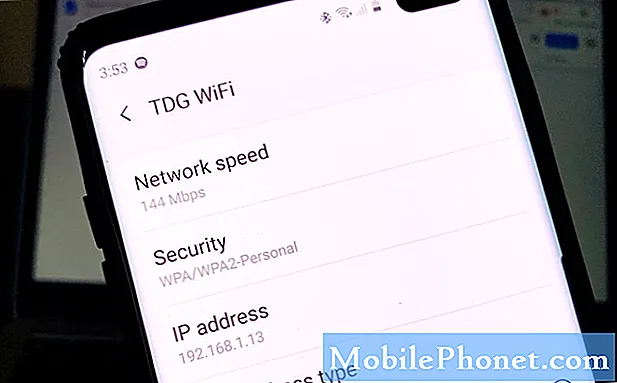
Qué hacer si Galaxy S10 sigue desconectándose de la red WiFi
El hecho de que su teléfono haya comenzado a desconectarse de la red después de la actualización de Android 10 no significa que tenga un problema. Recuerde que para que la conexión WiFi sea exitosa, tanto su teléfono como el dispositivo de red deben estar funcionando correctamente. Puede ser solo una coincidencia que el problema de la red comenzó después de la actualización, pero no lo sabemos con certeza. Entonces, estas son las cosas que debe hacer para intentar reparar su Galaxy S10 que sigue desconectándose de la red WiFi.
Primera solución: realice el reinicio forzado antes que cualquier otra cosa
El problema comenzó después de una actualización, por lo que siempre existe la posibilidad de que sea un problema menor de firmware. Es posible que algunos servicios, incluidos los servicios de red, deban actualizarse y no hay mejor manera de hacerlo que el reinicio forzado.
Es una extracción de batería simulada que actualiza la memoria de su teléfono y recarga todos los servicios. Si esto es solo un problema menor que comenzó después de la actualización de Android 10, entonces debería poder hacer que su Galaxy S10 funcione perfectamente después de realizar este procedimiento.
Cómo forzar el reinicio de su teléfono Android
- Mantenga presionado el botón para bajar el volumen y no lo suelte todavía.
- Mientras mantiene presionado el botón de volumen, mantenga presionada también la tecla Encendido.
- Mantenga presionadas ambas teclas a la vez durante 15 segundos o hasta que aparezca el logotipo del Galaxy S10 en la pantalla.
Una vez que su teléfono haya terminado de reiniciarse, asegúrese de que esté conectado a la red WiFi y luego úselo como lo hace a menudo para ver si aún se desconecta. La mayoría de las veces, para problemas menores que ocurrieron después de una actualización, el reinicio forzado es todo lo que necesita para que todo vuelva a funcionar perfectamente.
Segunda solución: reinicie sus dispositivos de red
Después de hacer el reinicio forzado y su Galaxy S10 aún continúa desconectándose de la red, lo siguiente que debe hacer es actualizar la memoria de su dispositivo de red o enrutador. Como dije antes, el hecho de que su teléfono tenga este tipo de problema no significa que sea el que tenga el problema. Siempre es posible que su enrutador ya haya comenzado a fallar. Para descartarlo, siga las instrucciones a continuación para apagar y encender su dispositivo de red.
- Desenchufe su módem o enrutador del tomacorriente de pared o simplemente desconecte el cable de alimentación de la unidad principal.
- Déjelo sin energía durante uno o dos minutos.
- Después de eso, vuelva a enchufarlo a la toma de corriente o vuelva a conectar el cable.
- Espere a que el dispositivo se conecte y luego deje que su teléfono se vuelva a conectar.
Si su Galaxy S10 sigue desconectándose de WiFi incluso después de esto, al menos ahora sabemos que su dispositivo de red está funcionando correctamente. También es mejor probar y probar sus otros dispositivos para ver si funcionan correctamente en la misma red. Eso aislará el problema a su S10.
Tercera solución: restablezca la configuración de red en su Android
Este procedimiento es ahora necesario ya que el problema continúa ocurriendo incluso después de las dos primeras soluciones. Lo que hace es actualizar la conexión desde su propio teléfono y restablecer todos los servicios de red.
Para problemas menores de red, este procedimiento es suficiente para solucionarlo. Es seguro tanto para el teléfono como para los datos, pero también es muy eficaz.
Cómo restablecer la configuración de red en su teléfono
- Desliza el dedo hacia abajo desde la parte superior de la pantalla para bajar el panel de notificaciones.
- Toca el ícono de Configuración en la esquina superior derecha.
- Desplázate y presiona Administración general.
- Toque Restablecer.
- Presiona Restablecer configuración de red.
- Toque Restablecer configuración.
- Si se le solicita, ingrese su PIN, contraseña o patrón.
- Finalmente, toque Restablecer.
Después de restablecer la red, habilite WiFi y deje que su teléfono se vuelva a conectar a la red. Úselo normalmente y vea si aún se desconecta o cae la señal WiFi. Si el problema persiste, intente la siguiente solución.
Cuarta solución: elimine la caché anterior para que sea reemplazada
Cuando el caché del sistema se corrompe, pueden ocurrir varios problemas en su teléfono y este podría ser solo uno de esos problemas. Por lo tanto, lo siguiente que debe hacer para descartar esta posibilidad es borrar la partición de caché.
Al hacerlo, se eliminará la memoria caché del sistema anterior y el sistema la reemplazará. Puede hacerlo reiniciando su teléfono en el modo de recuperación y ejecutando el comando desde allí. Siga las instrucciones a continuación para saber cómo hacerlo.
Cómo borrar la partición de caché en Galaxy S10
- Apague el dispositivo.
- Mantenga pulsado el Sube el volumen clave y la Bixby , luego presione y mantenga presionada la tecla Poder llave.
- Cuando aparezca el logotipo del Galaxy S10, suelte las tres teclas.
- Su Galaxy S10 continuará iniciando en el modo de recuperación. Una vez que vea una pantalla negra con textos en azul y amarillo, continúe con el siguiente paso.
- presione el Bajar volumen tecla varias veces para resaltar borrar partición de caché.
- prensa Poder tecla para seleccionar.
- presione el Bajar volumen tecla para resaltar si, ellos y presione el Poder tecla para seleccionar.
- Cuando la partición de borrado de caché esté completa, Reiniciar sistema ahora está resaltado.
- presione el Poder para reiniciar el dispositivo.
Una vez que su teléfono haya terminado de reiniciarse después de limpiar la partición de caché, asegúrese de que esté conectado a la red WiFi e intente ver si el problema persiste.
Quinta solución: haz el reinicio maestro en tu teléfono
Aquí está la cuestión, siempre que el firmware no se haya modificado y que su teléfono no tenga ningún signo de daño físico o líquido, este problema se puede solucionar mediante un reinicio. Sin embargo, asegúrese de crear una copia de sus archivos y datos importantes antes del reinicio porque es posible que los pierda y no pueda recuperarlos después del reinicio.
Además, es mejor eliminar su cuenta de Google antes del restablecimiento para que no se bloquee su dispositivo en caso de que olvide su contraseña. Esto también le dará la libertad de usar una cuenta diferente después del reinicio. Cuando esté listo, siga las instrucciones a continuación para restablecer su teléfono.
Cómo reiniciar tu teléfono de forma maestra
- Apague el dispositivo.
- Mantenga pulsado el Sube el volumen clave y la Bixby , luego presione y mantenga presionada la tecla Poder llave.
- Cuando aparezca el logotipo del Galaxy S10, suelte las tres teclas.
- Su Galaxy S10 continuará iniciando en el modo de recuperación. Una vez que vea una pantalla negra con textos en azul y amarillo, continúe con el siguiente paso.
- presione el Bajar volumen varias veces para resaltar "borrar datos / restablecimiento de fábrica".
- prensa Poder para seleccionar.
- presione el Bajar volumen hasta que se resalte "Sí".
- prensa Poder para seleccionar e iniciar el reinicio maestro.
- Cuando se completa el reinicio maestro, se resalta "Reiniciar el sistema ahora".
- presione el Tecla de encendido para reiniciar el dispositivo.
Cuando se complete el restablecimiento, configure su teléfono como un nuevo dispositivo y disfrute.
Espero que esta guía de solución de problemas haya podido ayudarlo. ¡Gracias por leer!
ARTÍCULOS RELACIONADOS
- La pantalla táctil del Galaxy S10 no funciona después de la actualización de Android 10
- La pantalla del Galaxy S10 se vuelve negra mientras mira videos después de Android 10
- Facebook comenzó a fallar después de Android 10 en Galaxy S10
- Mi Galaxy S10 se apagó solo después de la actualización de Android 10. ¡Aquí está la solución!
- ¿Galaxy S10 WiFi no funciona después de Android 10? ¡Aquí está la solución!


