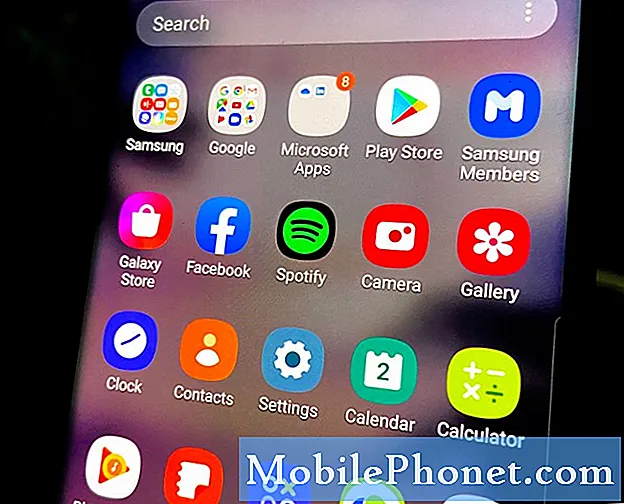
los galería es una de las aplicaciones principales que viene con todos los dispositivos Android. Administra sus imágenes y videos, además de proporcionar vistas previas de las imágenes tomadas por la aplicación de la cámara. Es importante que la aplicación y todos sus servicios funcionen correctamente porque incluso adjuntar imágenes a sus correos electrónicos o mensajes requiere la ayuda del aplicación de galería. 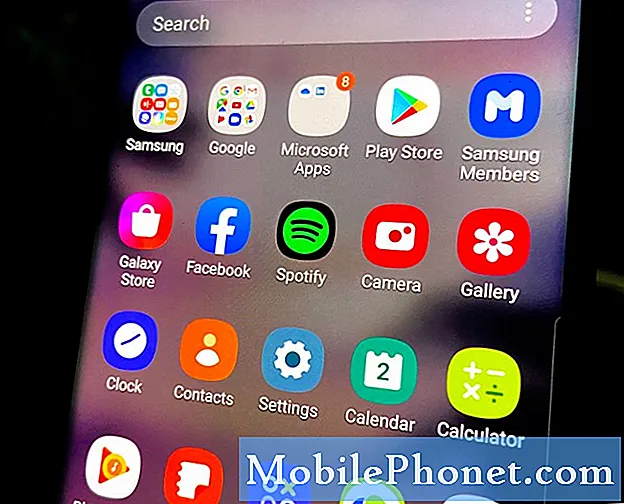
Primera solución: realice el reinicio forzado en su A10
Cuando se trata de problemas como este, lo primero que debe hacer es el reinicio forzado. Es una extracción de batería simulada que es eficaz para solucionar problemas menores relacionados con el software como este. Es posible que este problema sea solo el resultado de un problema de firmware bastante menor, por lo que realizar el reinicio forzado es lo más lógico, ya que puede ahorrarle muchos problemas.
Cómo forzar el reinicio de su Galaxy A10
- Mantenga presionado el botón para bajar el volumen y no lo suelte todavía.
- Mientras mantiene presionado el botón de volumen, mantenga presionada también la tecla Encendido.
- Mantenga ambas teclas presionadas juntas durante 15 segundos o hasta que Logotipo de Galaxy A10 se muestra en la pantalla.
Una vez que su teléfono se haya reiniciado correctamente, intente abrir la aplicación de la galería y vea si aún falla o se cierra después de iniciarse. Además, intente tomar una foto con la cámara y obtener una vista previa de la imagen. Esto también probará si todavía hay un problema con la galería.
Si prefieres mirar que leer ...
Segunda solución: borrar la caché y los datos de la galería
Si la primera solución no solucionó el problema y la aplicación de la galería sigue fallando, lo siguiente que debe hacer es restablecer la aplicación. Cuando se trata de aplicaciones, un reinicio significa borrar o borrar el caché y los archivos de datos. Esto devolverá la aplicación a su configuración predeterminada y reemplazará el caché y los archivos de datos que pueden estar dañados o faltantes. Si este es solo uno de esos problemas de la aplicación que ocurren de vez en cuando, entonces borrar el caché y los datos funcionará.
Cómo borrar el caché y los datos de la Galería
- Desliza el dedo hacia abajo desde la parte superior de la pantalla para bajar el panel de notificaciones.
- Toca el ícono de Configuración en la esquina superior derecha.
- Desplácese y toque Aplicaciones.
- Busque y toque suavemente Galería.
- Toque Almacenamiento.
- Toca Borrar caché.
- Toque Borrar datos y luego toque Aceptar para confirmar.
Después restableciendo la Galería, intente abrirlo y vea si todavía falla. Si todavía lo hace, pase a la siguiente solución.
Tercera solución: restablezca la configuración de su A10
Hay ocasiones en las que algunas configuraciones pueden causar inconsistencias en el sistema y, como resultado, pueden ocurrir problemas de rendimiento, incluidos bloqueos de aplicaciones. Esta es una de las posibilidades que debe descartar de inmediato, especialmente si los dos primeros procedimientos no lograron solucionar el problema. Aparte del hecho de que es fácil de hacer, en realidad es bastante eficaz para solucionar problemas menores relacionados con el firmware.
Cómo restablecer la configuración de su Galaxy A10
- Desliza el dedo hacia abajo desde la parte superior de la pantalla para bajar el panel de notificaciones.
- Toca el ícono de Configuración en la esquina superior derecha.
- Desplázate y presiona Administración general.
- Toque Restablecer.
- Toque Restablecer configuración.
- Toque el botón Restablecer configuración.
- Si se le solicita, ingrese su PIN, contraseña o patrón.
- Finalmente, toque Restablecer.
Una vez que hayas restablecido correctamente la configuración de tu dispositivo, intenta abrir la galería para saber si todavía falla o se cierra por sí solo.
Cuarta solución: limpie la partición de caché en su dispositivo
Este es un procedimiento bastante importante porque siempre existe la posibilidad de que el la galería se bloquea debido a algunos archivos de caché del sistema corruptos. Lo que hace este procedimiento es eliminar la caché anterior y reemplazarla por una nueva y, de tu parte, lo que tienes que hacer es en realidad eliminar la caché y Android hará el resto.
No se preocupe, no se eliminará ninguno de sus archivos o datos. Para hacer esto, siga las instrucciones a continuación.
Cómo borrar la partición de caché en Galaxy A10
- Apague el dispositivo.
- Mantenga pulsado el Sube el volumen y Poder llaves.
- Cuando aparezca el logotipo del Galaxy A10, suelte las teclas.
- Su Galaxy A10 continuará arrancando en el modo de recuperación. Una vez que vea una pantalla negra con textos en azul y amarillo, continúe con el siguiente paso.
- presione el Bajar volumen tecla varias veces para resaltar borrar partición de caché.
- prensa Poder tecla para seleccionar.
- presione el Bajar volumen tecla para resaltar si, ellos y presione el Poder tecla para seleccionar.
- Cuando la partición de borrado de caché esté completa, Reiniciar sistema ahora está resaltado.
- presione el Poder para reiniciar el dispositivo.
Después del reinicio, averigüe si el la aplicación de la galería aún falla.
Quinta solución: realice el reinicio maestro en su teléfono
El hecho es que cualquier problema relacionado con la aplicación se puede solucionar con un reinicio. Sin embargo, puede perder algunos de sus archivos y datos importantes si olvida crear una copia de seguridad antes del restablecimiento. Por lo tanto, antes de restablecer su teléfono, asegúrese de copiar sus archivos, imágenes, videos, contactos, mensajes, etc. Después de hacer eso, elimine su cuenta de Google de su teléfono para que no se bloquee en caso de que lo olvide tu contraseña. Esto también le dará la libertad de usar una cuenta diferente después del reinicio. Cuando esté listo, siga las instrucciones a continuación para restablecer su teléfono.
- Apague el dispositivo.
- Mantenga pulsado el Sube el volumen y Poder llaves.
- Cuando aparezca el logotipo del Galaxy A10, suelte las teclas.
- Su Galaxy A10 continuará arrancando en el modo de recuperación. Una vez que vea una pantalla negra con textos en azul y amarillo, continúe con el siguiente paso.
- presione el Bajar volumen varias veces para resaltar "borrar datos / restablecimiento de fábrica".
- prensa Poder para seleccionar.
- presione el Bajar volumen hasta que se resalte "Sí".
- prensa Poder para seleccionar e iniciar el reinicio maestro.
- Cuando se completa el reinicio maestro, se resalta "Reiniciar el sistema ahora".
- presione el Tecla de encendido para reiniciar el dispositivo.
Cuando se complete el restablecimiento, configure su Galaxy A10 como un dispositivo nuevo. Todo debería estar funcionando ahora.
Espero que esta guía de solución de problemas haya podido ayudarlo de una forma u otra. ¡Gracias por leer!


