
Contenido
- ¿Qué es la velocidad de fotogramas en los juegos?
- ¿Por qué es importante comprobar el FPS de su tarjeta gráfica?
- ¿Cómo ver el FPS de su Unidad de Procesamiento de Gráficos?
- Lecturas sugeridas:
Saber cómo ajustar el FPS de su tarjeta gráfica NVIDIA o AMD puede ser útil para solucionar problemas y para asegurarse de optimizar su sistema. Los jugadores experimentados se aseguran de que su equipo funcione sin problemas todo el tiempo, y una forma de hacerlo es ajustar correctamente el FPS de su GPU.
Este breve tutorial le mostrará cómo ver los FPS de su GPU.
¿Qué es la velocidad de fotogramas en los juegos?
La velocidad de fotogramas se refiere a la cantidad de fotogramas que su sistema puede hacer por segundo. La velocidad de fotogramas se mide en FPS o velocidad de fotogramas por segundo. Cuanto menor sea la velocidad de fotogramas que pueda contener su tarjeta gráfica, más entrecortados o retrasados se verán sus juegos. Por lo tanto, la idea general es tener una mayor velocidad de fotogramas por segundo para obtener una percepción más fluida al jugar.
¿Por qué es importante comprobar el FPS de su tarjeta gráfica?
Uno de los puntos de referencia que busca un jugador en una tarjeta gráfica es FPS. Cuanto más potente es una GPU o una tarjeta gráfica, mayor es su FPS, lo que también se traduce en un buen funcionamiento de un juego. Si un juego parece tartamudear, congelarse o retrasarse ocasionalmente, puede deberse a que su GPU dispara demasiado FPS a pesar de que su hardware, como el monitor, no es compatible.
Es muy recomendable que limite el FPS máximo a la frecuencia de actualización máxima de su monitor. No desea pagar por una tarjeta gráfica costosa que puede generar cientos de FPS cuando la frecuencia de actualización de su monitor es de solo 60.
Verificar el FPS junto con otras métricas, como el uso de CPU, el uso de GPU y el uso de VRAM, es importante, especialmente si está solucionando un posible problema de cuello de botella en su sistema.
¿Cómo ver el FPS de su Unidad de Procesamiento de Gráficos?
En la actualidad, existen dos importantes fabricantes de tarjetas gráficas: NVIDIA y AMD. Si planeas usar una tarjeta gráfica, o si ya tienes una instalada, probablemente sea una tarjeta NVIDIA o AMD. Si desea verificar la capacidad de velocidad de fotogramas de su tarjeta gráfica, primero debe conocer su fabricante.
Conociendo la velocidad de fotogramas de la GPU NVIDIA
Si tiene una tarjeta gráfica NVIDIA, es probable que también haya instalado la aplicación que la acompaña llamada Panel de control NVIDIA. En caso de que aún no lo haya descargado, puede obtenerlo en la aplicación de la Tienda Windows de Microsoft.
Una vez que haya instalado el Panel de control de NVIDIA, haga clic en Administrar configuraciones 3D en el panel izquierdo en Configuración 3D. Luego, en el panel derecho, en la pestaña Configuración global, desplácese hacia abajo y busque Frecuencia de imagen máxima. Por lo general, está desactivado de forma predeterminada, pero puede cambiar manualmente el número máximo de su elección.
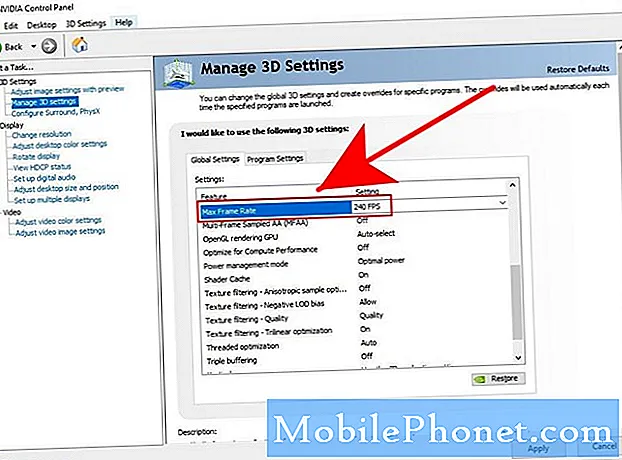
Para evitar problemas, le recomendamos que utilice la frecuencia de actualización de su monitor. Por ejemplo, si su monitor tiene una frecuencia de actualización de 240Hz, también puede configurar la frecuencia de cuadros de su GPU en 240.
Cómo comprobar la velocidad de fotogramas de la GPU AMD
Si tiene una tarjeta AMD, deberá utilizar el software de configuración Radeon y habilitar Radeon Overlay para ajustar la velocidad de fotogramas de su GPU. La configuración predeterminada de FPS es 70, pero puede cambiar ese valor para usar FRTC. Los cambios en FRTC deben realizarse antes de abrir o iniciar el juego. Esto es lo que debe hacer:
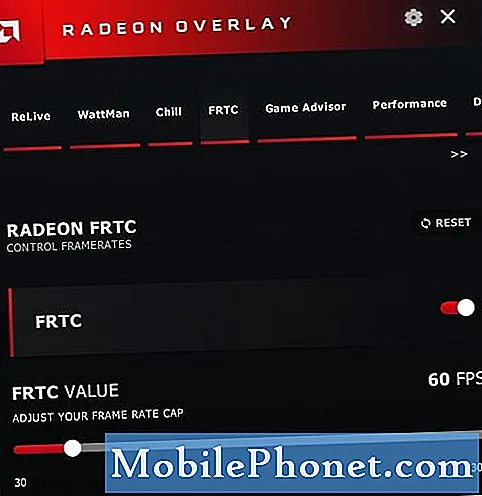
- En su escritorio, haga clic derecho en cualquier espacio en blanco y abra Configuración de AMD Radeon.
- En la parte inferior, haga clic en Preferencias lengüeta.
- Asegúrese de marcar Mostrar superposición. Alternativamente, puede presionar ALT + R.
- Una vez que Radeon Overlay esté habilitado, seleccione FRTC.
- Arrastre el control deslizante FRTC para elegir la velocidad de fotogramas deseada. Las velocidades de fotogramas se pueden ajustar entre 30 y 300 fotogramas por segundo (FPS).
Como se mencionó anteriormente, asegúrese de configurar el FPS de su GPU al de la frecuencia de actualización de su monitor para ahorrar energía, disminuir el ruido y aliviar la presión sobre su tarjeta.
Lecturas sugeridas:
- Cómo reparar el error de memoria 13-71 de Call Of Duty Warzone | Xbox
- Cómo reparar el error 262146 de Call of Duty Warzone | PC PS4 Xbox One
- Cómo solucionar el problema de retraso o congelación de Call Of Duty Mobile
- Cómo reparar el error "No se puede acceder a los servicios en línea" de COD Warzone
Visite nuestro canal de Youtube de TheDroidGuy para ver más videos de solución de problemas.


