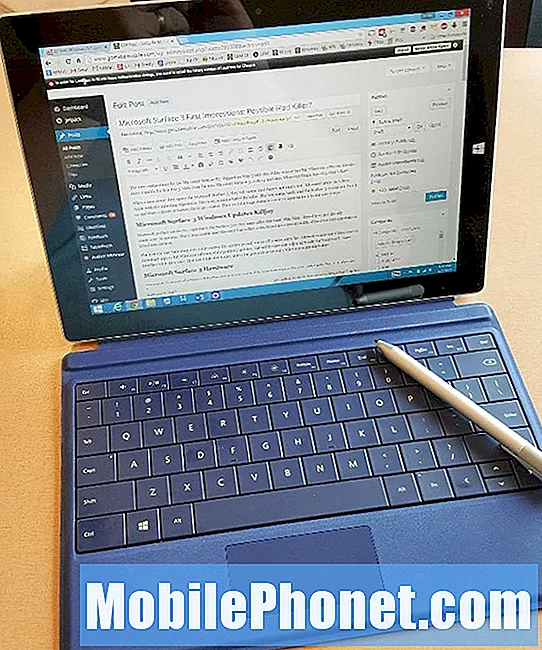Contenido
- Galaxy S7 Edge no abrirá páginas web incluso con conexión a Internet
- Galaxy S7 Edge se vuelve más lento cada vez que se usa para navegar por la web
En esta publicación, abordaré los problemas de Internet con #Samsung Galaxy S7 Edge (# S7Edge). Este es un problema común para algunos de nuestros lectores, que mostrará un error al navegar por Internet.
Galaxy S7 Edge no abrirá páginas web incluso con conexión a Internet
Problema:Hola, he tenido este problema repetidamente con mi teléfono (Samsung Galaxy S7 Edge). Todavía estoy conectado a Internet a través de datos y wifi, pero las páginas web se niegan a cargar excepto las que ya tengo abiertas. Por ejemplo, otras aplicaciones en mi teléfono (como Snapchat o Twitter) funcionarán perfectamente bien, sin embargo, cuando abro mi navegador Chrome e intento simplemente buscar en Google algo como "el mejor bistec de Austin", me lleva a una página de error. Intenté acceder a otros sitios web haciendo clic en mi FB, como New York Times o Business Insider, todos con el mismo mensaje de error. Tengo el mismo problema cuando uso la aplicación de Internet nativa de Samsung, por lo que no es un problema de Chrome. Y a lo largo de este tiempo, como mencioné, sigo teniendo acceso completo y funcionalidad a través de otras aplicaciones que usan la web, como Whatsapp, Snapchat, Twitter, Instagram, etc. e incluso actualizando mi página de Facebook que había estado anteriormente en Chrome. ¿Alguna idea de cómo resolver este extraño problema? Ha estado sucediendo durante unos meses. Gracias por cualquier ayuda que usted nos pueda proporcionar.
Solución: Este es uno de los problemas comunes que experimentan los propietarios de Samsung Galaxy S7 Edge. De hecho, hemos recibido varias quejas de nuestros lectores sobre este problema porque no pueden utilizar su navegador predeterminado tan bien como Chrome. Principalmente, este problema es causado por las nuevas actualizaciones de software y / o aplicaciones de terceros, posiblemente archivos del sistema corruptos o dañados. Para determinar el problema, debe realizar los pasos básicos de solución de problemas necesarios para aislar el problema.
Paso 1: Forzar el reinicio de su Samsung Galaxy S7 Edge
Este procedimiento es equivalente a extraer la batería para dispositivos que tienen batería extraíble, ya que el Samsung Galaxy S7 Edge tiene una batería incorporada, entonces este procedimiento de extracción de batería simulado es la opción.
- Mantenga presionadas las teclas Bajar volumen y Encendido juntas durante 10 segundos.
- El teléfono se reiniciará correctamente siempre que haya sido solo una falla del sistema y que quede suficiente batería.
Si alguna vez su dispositivo pudo iniciarse, continúe con el siguiente paso a continuación.
Paso 2: borre la memoria caché y los datos de su navegador Samsung Galaxy S7 Edge
Este procedimiento borrará el caché y los datos de la aplicación, estos son archivos temporales que se utilizan con frecuencia para que las aplicaciones la abran sin problemas y más rápido que abrirla la primera vez. Borrará todos los sitios web visitados y borrará todas las credenciales, como sus correos electrónicos y contraseña. Es mejor borrar el caché y los datos con regularidad para evitar problemas futuros. Siga los pasos a continuación sobre cómo borrar la caché y los datos:
- Ir a la configuración
- Toque Aplicaciones
- Toque Administrador de aplicaciones
- Busque y seleccione el navegador que está utilizando (por ejemplo, Chrome)
- Toca Borrar caché
- Toca Borrar datos
- Volver a la pantalla de inicio
Paso 3: Arrancar en modo seguro
Este modo deshabilitará temporalmente todas las aplicaciones de terceros y ejecutará solo las preinstaladas. Al hacer esto, sería más fácil para usted determinar si es causado por una aplicación, mientras que en este modo puede eliminarlo desinstalando a través del Administrador de aplicaciones. Aún puede usar su dispositivo mientras está en este modo, como puede enviar un mensaje de texto o hacer una llamada.
A continuación se explica cómo arrancar en modo seguro
- Mantenga presionada la tecla Encendido.
- Tan pronto como pueda ver el "Samsung Galaxy S7" en la pantalla, suelte la tecla de Encendido e inmediatamente mantenga presionada la tecla para bajar el volumen.
- Continúe presionando el botón para bajar el volumen hasta que el dispositivo termine de reiniciarse.
- Puede liberarlo cuando vea "Modo seguro" en la esquina inferior izquierda de la pantalla.
Paso 4: intenta arrancar en modo de recuperación
En caso de que su dispositivo no se inicie en modo seguro o no responda, proceda y arranque en modo de recuperación. En este modo, se asegurará de que su hardware siga respondiendo y determinará si está roto. Si se trata de un problema de firmware, su dispositivo se iniciará en este modo. Siga los pasos a continuación sobre cómo arrancar en modo de recuperación:
- Apaga tu Samsung Galaxy S7.
- Mantenga presionadas las teclas Inicio y Subir volumen, luego presione y mantenga presionada la tecla Encendido. NOTA: No importa cuánto tiempo mantenga presionadas las teclas Inicio y Subir volumen, no afectará al teléfono, pero cuando presione y mantenga presionada la tecla Encendido, es cuando el teléfono comienza a responder.
- Cuando el Samsung Galaxy S7 aparezca en la pantalla, suelte la tecla de Encendido pero continúe presionando las teclas Inicio y Subir volumen.
- Cuando aparezca el logotipo de Android, puede soltar ambas teclas y dejar el teléfono en funcionamiento durante unos 30 a 60 segundos. NOTA: El mensaje "Instalando actualización del sistema" puede aparecer en la pantalla durante varios segundos antes de mostrar el menú de recuperación del sistema Android. Esta es solo la primera fase de todo el proceso.
Paso 5: borre la partición de la caché del sistema
Si su dispositivo pudo iniciarse en modo de recuperación, puede borrar la partición de la memoria caché del sistema. Estos son archivos temporales, al igual que los datos y la memoria caché de aplicaciones individuales, se utilizan para que las aplicaciones de uso frecuente los abran mucho más rápido que la primera vez. Si estos archivos se corrompen o se dañan durante el proceso de actualización, puede causar un problema que haga que el dispositivo se demore o se congele. Quitarlo manualmente obligará al sistema a crear uno nuevo, podría solucionar el problema. Así es cómo..
- Apaga tu Samsung Galaxy S7.
- Mantenga presionadas las teclas Inicio y Subir volumen, luego presione y mantenga presionada la tecla Encendido.
- Cuando el Samsung Galaxy S7 aparezca en la pantalla, suelte la tecla de Encendido pero continúe presionando las teclas Inicio y Subir volumen.
- Cuando aparezca el logotipo de Android, puede soltar ambas teclas y dejar el teléfono en funcionamiento durante unos 30 a 60 segundos.
- Con la tecla para bajar el volumen, navegue por las opciones y resalte "borrar partición de caché".
- Una vez resaltado, puede presionar la tecla Encendido para seleccionarlo.
- Ahora resalte la opción "Sí" usando la tecla para bajar el volumen y presione el botón de encendido para seleccionarla.
- Espere hasta que su teléfono termine de realizar el reinicio maestro. Una vez completado, resalte "Reiniciar sistema ahora" y presione la tecla Encendido.
- El teléfono ahora se reiniciará más de lo habitual.
Paso 6: llame a su proveedor de servicios o llévelo a un técnico
Puede intentar llamar a su proveedor de servicios y confirmarle si hay una interrupción actual en el área. En algunos casos, los servicios no informaron a sus suscriptores cuándo o están teniendo una interrupción, lo que genera muchas quejas. Solo una llamada rápida para informarle la situación actual. Si no hay interrupciones, llévelo al centro de servicio más cercano para que un técnico revise su dispositivo en busca de posibles problemas de hardware o lo peor.
Galaxy S7 Edge se vuelve más lento cada vez que se usa para navegar por la web
Problema: He estado usando mi teléfono por un tiempo y parece que se vuelve cada vez más lento cada vez que navego por Internet. Comenzó hace unos días que ya no puedo usar Chrome, por cierto, solo estoy usando el navegador Chrome, es más fácil. De todos modos, tiene este mensaje de error que dice algo sobre "error de conexión ... DNS", así es como lo recuerdo. No puedo usar el teléfono porque, en horario de oficina. Realmente necesito que mi teléfono esté arreglado, no hay ningún problema con el teléfono, pero quiero volver a usar mi navegador. ¡Cualquier ayuda sería genial! Gracias
Solución de problemas: Parece que su dispositivo no tiene ningún problema o problemas importantes de software. Ahora, como yo lo veo, a menudo usaba su navegador. ¿Cuánto tiempo lo ha estado usando sin borrar el caché y los datos o el historial? Si aún no lo ha hecho, le recomiendo que realice el procedimiento. No se preocupe, es seguro, pero borrará todo su historial de navegación, la dirección de correo electrónico que ingresó y la contraseña. Hay dos formas de borrar el caché y los datos del navegador Chrome, a través del menú de configuración o mediante el propio Chrome.
Así es cómo..
- Ir a la configuración
- Toque Aplicaciones
- Toque Administrador de aplicaciones
- Buscar aplicación de navegador Chrome
- Una vez ubicado, tócalo
- Toca Borrar caché
- Toca Borrar datos
- Volver a la pantalla de inicio
Alternativamente, puede hacer esto:
- Desde la pantalla de inicio, toque el menú Aplicaciones
- Busca la aplicación del navegador Chrome, luego tócala
- Una vez dentro, toque más icono junto a la pestaña URL
- Toque Configuración
- Toca Privacidad
- Toca borrar datos de navegación
- Busque una opción "Borrar datos del", luego cámbiela a "comienzo de los tiempos"
- Toca Borrar datos
- Vuelve a la pantalla de inicio
Una vez que haya terminado, intente usar su navegador nuevamente, le permitirá conectarse a Internet nuevamente y podría cambiar notablemente el rendimiento.
Conéctate con nosotros
Siempre estamos abiertos a sus problemas, preguntas y sugerencias, así que no dude en contactarnos llenando este formulario. Este es un servicio gratuito que ofrecemos y no le cobraremos un centavo por ello. Pero tenga en cuenta que recibimos cientos de correos electrónicos todos los días y es imposible para nosotros responder a todos y cada uno de ellos. Pero tenga la seguridad de que leemos todos los mensajes que recibimos. Para aquellos a quienes hemos ayudado, corran la voz compartiendo nuestras publicaciones con sus amigos o simplemente haciendo clic en Me gusta en nuestra página de Facebook y Google+ o síganos en Twitter.