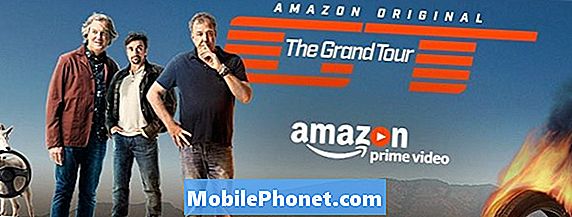Contenido
El mensaje de advertencia "La cámara falló" que atormenta a algunos de los propietarios de Samsung Galaxy S7 Edge que recientemente actualizaron sus teléfonos a Nougat básicamente significa que la cámara no se inicializó ni se abrió. Si bien está bastante claro que el problema tiene algo que ver con la cámara, no es obvio si se trata de un problema con la aplicación o con el sensor en sí.

- Desde cualquier pantalla de inicio, presiona el ícono Aplicaciones.
- Toque Configuración.
- Toque Aplicaciones.
- Toque la aplicación deseada en la lista predeterminada o toque el ícono Menú> Mostrar aplicaciones del sistema para mostrar las aplicaciones preinstaladas.
- Toque Almacenamiento.
- Toque Borrar datos y luego toque Aceptar.
- Presiona Borrar caché.
Cómo desinstalar aplicaciones de su Galaxy S7 Edge
- Desde cualquier pantalla de inicio, presiona el ícono Aplicaciones.
- Toque Configuración.
- Toque Aplicaciones.
- Toque la aplicación deseada en la lista predeterminada o toque el icono Menú> Mostrar aplicaciones del sistema para mostrar las aplicaciones preinstaladas.
- Toque Desinstalar.
- Toque Desinstalar nuevamente para confirmar.
Por otro lado, si el error sigue apareciendo incluso en modo seguro y si el teléfono se actualizó recientemente a Nougat, debe realizar el siguiente paso.
Paso 2: reinicia tu teléfono en modo de recuperación y borra la partición de caché
Es posible que la actualización reciente haya dañado algunos de los archivos del sistema y esa podría ser la razón por la que la cámara de su teléfono ya no funciona correctamente. Entonces, en este caso, debe intentar reiniciar su teléfono en el movimiento de recuperación y borrar la partición de caché para que se reemplacen las cachés del sistema ...
- Apague el dispositivo.
- Mantenga presionada la tecla Subir volumen, la tecla Inicio y la tecla Encendido al mismo tiempo.
- Cuando el teléfono se enciende, aparece la pantalla de recuperación del sistema Android aprox. 30 segundos después.
- Suelta todas las llaves.
- Presiona la tecla para bajar el volumen para resaltar "borrar partición de caché".
- Presione la tecla de encendido para seleccionar.
- Presione la tecla para bajar el volumen para resaltar "sí" y presione la tecla de encendido para seleccionar.
- Cuando se completa la limpieza de la partición de la caché, se resalta "Reiniciar el sistema ahora".
- Presione la tecla de Encendido para reiniciar el dispositivo.
Si el problema persiste después de este procedimiento, entonces debería intentar reiniciar su teléfono.
Paso 3: Haga una copia de seguridad de sus archivos y datos y restablezca su teléfono
En este punto, la posibilidad de que el teléfono esté experimentando un problema de hardware es más probable, pero hay una cosa que debe hacer para descartar la posibilidad de que sea un problema de firmware lo que desencadena el error. También es necesario antes de enviar o llevar el teléfono a la tienda para que lo revise un técnico. Sin embargo, antes del reinicio, asegúrese de hacer una copia de seguridad de sus archivos y datos importantes, ya que se eliminarán. También debe deshabilitar la Protección de restablecimiento de fábrica para que no se bloquee su dispositivo después del restablecimiento.
Cómo deshabilitar la protección de restablecimiento de fábrica en Galaxy S7 Edge
- Desde cualquier pantalla de inicio, presiona el ícono Aplicaciones.
- Toque Configuración.
- Toque Nube y cuentas.
- Toque Cuentas.
- Toque Google.
- Toque la dirección de correo electrónico de su ID de Google. Si tiene varias cuentas configuradas, deberá repetir estos pasos para cada cuenta.
- Toque Menú.
- Toque Eliminar cuenta.
- Toca ELIMINAR CUENTA.
Cómo reiniciar tu Galaxy S7 Edge
- Apague el dispositivo.
- Mantenga presionada la tecla Subir volumen y la tecla Inicio, luego presione y mantenga presionada la tecla Encendido.
- Cuando aparezca el logotipo de Android, suelte todas las teclas ("Instalando actualización del sistema" se mostrará durante unos 30 a 60 segundos antes de mostrar las opciones del menú de recuperación del sistema Android).
- Presiona la tecla Bajar volumen varias veces para resaltar "borrar datos / restablecimiento de fábrica".
- Presione el botón de encendido para seleccionar.
- Presiona la tecla para bajar el volumen hasta que se resalte "Sí - eliminar todos los datos del usuario".
- Presione el botón de Encendido para seleccionar e iniciar el reinicio maestro.
- Cuando se completa el reinicio maestro, se resalta "Reiniciar sistema ahora".
- Presione la tecla de Encendido para reiniciar el dispositivo.
En lo que respecta a la resolución de problemas, esto es todo lo que debe hacer, por lo que si el problema persiste después de esto, ya debería buscar ayuda de un técnico que pueda realizar más pruebas para saber de qué se trata realmente el problema.
Aparece el error "La cámara falló" cuando se abre la Galería en Galaxy S7 Edge
Problema: Hola chicos droides. Tengo un problema con mi S7 Edge. cada vez que abro la cámara o incluso veo las imágenes en la galería, aparece el error "Falló la cámara". Esto ha sucedido antes, pero desapareció por sí solo y ahora ha vuelto y parece que esta vez no va a ninguna parte. ¿Puede usted ayudar?
Solución de problemas: A diferencia del primer problema, este tiene dos desencadenantes; la cámara y las aplicaciones de la galería. Esta información es suficiente para que podamos concluir que lo más probable es que se trate solo de un problema con una de esas aplicaciones y, basándonos en esta afirmación, esto es lo que sugiero que haga al respecto ...
Paso 1: borre el caché y los datos de la aplicación de la cámara
La cámara es uno de los desencadenantes del problema y el error en sí menciona que la cámara es la que sigue fallando. Es lógico ir tras la aplicación antes de ir tras la galería.Con eso, primero debe intentar borrar el caché y los datos de la aplicación de la cámara:
- Desde cualquier pantalla de inicio, presiona el ícono Aplicaciones.
- Toque Configuración.
- Toque Aplicaciones.
- Toque la aplicación de la cámara en la lista predeterminada o toque el ícono Menú> Mostrar aplicaciones del sistema para mostrar las aplicaciones preinstaladas.
- Toque Almacenamiento.
- Toque Borrar datos y luego toque Aceptar.
- Presiona Borrar caché.
Si el error sigue apareciendo después de esto, realice el siguiente paso.
Paso 2: borra el caché y los datos de la aplicación Galería
Básicamente, solo restablece la galería, pero no se preocupe porque no se eliminará ninguna de sus imágenes y videos. Limpiar el caché y los datos de las aplicaciones de la galería simplemente lo restablece y lo devuelve a su configuración y configuración predeterminadas.
- Desde cualquier pantalla de inicio, presiona el ícono Aplicaciones.
- Toque Configuración.
- Toque Aplicaciones.
- Toque la aplicación de la galería en la lista predeterminada o toque el icono Menú> Mostrar aplicaciones del sistema para mostrar las aplicaciones preinstaladas.
- Toque Almacenamiento.
- Toque Borrar datos y luego toque Aceptar.
- Presiona Borrar caché.
Sin embargo, si el problema persiste después de esto, no tiene otra opción que seguir el siguiente paso.
Paso 3: reinicia tu Galaxy S7 Edge
Ahora estamos en el punto en el que debemos descartar la posibilidad de que esto sea solo un problema de firmware. Un reinicio resolverá la mayoría de los problemas de firmware, por eso es importante que realice este procedimiento antes de decidir llevar el teléfono a la tienda o al taller y hacer que lo revisen.
- Realice una copia de seguridad de los datos en la memoria interna. Si ha iniciado sesión en una cuenta de Google en el dispositivo, ha activado Antirrobo y necesitará sus credenciales de Google para finalizar el reinicio maestro.
- Desde cualquier pantalla de inicio, presiona el ícono Aplicaciones.
- Toque Configuración.
- Toque Nube y cuentas.
- Toca Hacer copia de seguridad y restablecer.
- Si lo deseas, presiona Hacer copia de seguridad de mis datos para mover el control deslizante a ACTIVADO o DESACTIVADO.
- Si lo desea, toque Restaurar para mover el control deslizante a ENCENDIDO o APAGADO.
- Toque la tecla Atrás dos veces para volver al menú Configuración, luego toque Administración general.
- Toque Restablecer.
- Presiona Restablecer datos de fábrica.
- Presiona Restablecer dispositivo.
- Si tiene el bloqueo de pantalla activado, ingrese su PIN o contraseña.
- Toque Continuar.
- Toca Eliminar todo.
Y al igual que en el primer problema, si el error sigue apareciendo después de esto, busque asistencia técnica de alguien que pueda verificar físicamente el teléfono en busca de fallas.
Conéctate con nosotros
Siempre estamos abiertos a sus problemas, preguntas y sugerencias, así que no dude en contactarnos llenando este formulario. Este es un servicio gratuito que ofrecemos y no le cobraremos un centavo por ello. Pero tenga en cuenta que recibimos cientos de correos electrónicos todos los días y es imposible para nosotros responder a todos y cada uno de ellos. Pero tenga la seguridad de que leemos todos los mensajes que recibimos. Para aquellos a quienes hemos ayudado, corran la voz compartiendo nuestras publicaciones con sus amigos o simplemente haciendo clic en Me gusta en nuestra página de Facebook y Google+ o síganos en Twitter.