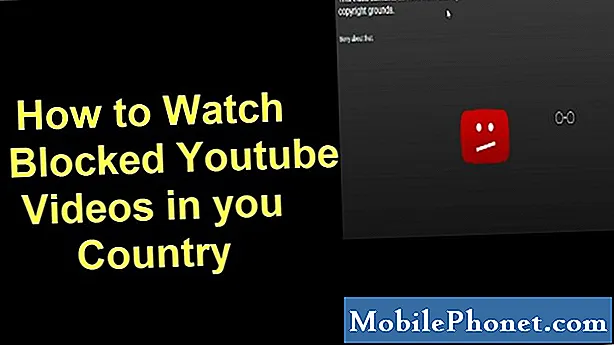El servicio en la nube de Google se conoce como "Drive" y cada titular de una cuenta de Google tiene, al menos, 15 gigabytes de almacenamiento en línea gratuito. Una de las formas de la empresa para dar a conocer su producto a la gente es incluir Google Drive como una de las aplicaciones que deberían venir preinstaladas en cualquier dispositivo Android. Esa es la razón por la que tiene Drive en su teléfono en este momento, incluso si no lo está usando.

Problema: Hola. Tengo un Samsung Galaxy J7 que compré hace un par de meses. He estado trabajando perfectamente desde entonces, pero por alguna razón, hay un error que sigue mostrando cómo. Dice "Desafortunadamente, Google Drive se ha detenido" y cuando presiono Aceptar, el error desaparece y vuelve a ocurrir después de unos minutos. Si bien no afecta el rendimiento de mi teléfono, es muy molesto que aparezca cuando quiere. Hubo casos en los que borré accidentalmente el texto que estaba redactando debido al error y simplemente no quiero que eso vuelva a suceder. En otras palabras, quiero que mi teléfono funcione correctamente como antes. ¿Cómo puedo arreglar esto? ¡Muchas gracias!
Solución de problemas: El mensaje de error, aunque Drive es una aplicación integrada, en realidad es solo un problema menor. Hay aplicaciones que a menudo se bloquean y otras que rara vez se cierran por sí solas, pero sea cual sea el caso, hay una forma de solucionarlo y esto es lo que debe hacer:
Paso 1: borre el caché y los datos, desinstale las actualizaciones de las aplicaciones de Google Drive
Si ya tiene archivos guardados en Drive, no se preocupe, no se tocarán, incluso si borró el caché y los datos de la aplicación. En realidad, está haciendo esto para restablecer el cliente y no su cuenta en sí. Es decir, lo que hace el restablecimiento es eliminar los archivos y cachés posiblemente corruptos que están causando este problema, pero el contenido de la unidad no se eliminará, ya que están guardados en los servidores de Google.
- Desde cualquier pantalla de inicio, presiona el ícono Aplicaciones.
- Toque Configuración.
- Toque Aplicaciones.
- Presiona Administrador de aplicaciones.
- Toque Google Drive.
- Toque Almacenamiento.
- Presiona Borrar caché.
- Toque Borrar datos y luego toque Aceptar.
Después de esto, intente abrir la aplicación nuevamente para ver si el error aún aparece y, de ser así, continúe con la desinstalación de las actualizaciones de la aplicación. Simplemente siga los mismos pasos anteriores, pero presione el botón Desinstalar actualizaciones. Después de lo cual, intente ver si el error aún aparece y, si es así, continúe con el siguiente paso.
Paso 2: reinicia tu dispositivo en modo seguro para saber si el error aún aparece
Ahora intentemos ver si una o algunas de las aplicaciones de terceros que descargó o descargó tiene algo que ver con el error. Reinicie su teléfono en modo seguro y vea si el error aún aparece. Así es como arranca su dispositivo en modo seguro:
- Apaga tu Galaxy J7. Mantenga presionada la tecla Encendido, toque Apagar y luego toque APAGAR para confirmar.
- Mantén presionada la tecla de encendido más allá de la pantalla con el nombre del dispositivo.
- Cuando aparezca "SAMSUNG" en la pantalla, suelte la tecla de encendido.
- Inmediatamente después de soltar la tecla de encendido, mantenga presionada la tecla para bajar el volumen.
- Continúe presionando la tecla para bajar el volumen hasta que el dispositivo termine de reiniciarse.
- El modo seguro se mostrará en la esquina inferior izquierda de la pantalla.
- Suelta la tecla para bajar el volumen cuando veas "Modo seguro".
Mientras esté en este modo, intente activar el error para saber si todavía aparece y solo hay dos posibilidades aquí: el error aparece de nuevo o no y esto es lo que debe hacer, sea cual sea el caso ...
- El error aún ocurre en modo seguro - en este caso, el problema puede tener su origen en el firmware o en algunas aplicaciones preinstaladas. Si decide solucionar los problemas de las aplicaciones primero, debe encontrar las que están directamente vinculadas con la aplicación en cuestión.
- El error no aparece en modo seguro - esto confirma nuestra sospecha de que una o algunas de sus aplicaciones de terceros están causando el problema. Debe encontrar a los culpables y puede intentar borrar su caché y sus datos para restablecerlos; sin embargo, si el problema persiste después de eso, desinstalar esas aplicaciones podría marcar la diferencia, aunque no hay garantía, por lo que aún debe observar su teléfono un un poco mas.
Después de realizar los pasos necesarios y el error aún aparece, continúe con el siguiente paso.
Paso 3: elimine las cachés del sistema para que sean reemplazadas por otras nuevas
Ahora, estamos tratando de solucionar los problemas del firmware y, aunque es casi seguro que el error se puede solucionar con un reinicio, hay un procedimiento que debemos hacer que también puede solucionar el problema sin comprometer sus archivos y datos y eso es borrar la partición de caché. .
Lo que hace este procedimiento es vaciar el contenido del directorio donde se almacenan todas las cachés del sistema. Debe hacerse de esta manera ya que no tiene acceso a cachés individuales.
- Apague el dispositivo.
- Mantenga presionada la tecla Subir volumen y la tecla Inicio, luego presione y mantenga presionada la tecla Encendido.
- Cuando aparezca la pantalla del logotipo del dispositivo, suelte solo la tecla de encendido
- Cuando aparezca el logotipo de Android, suelte todas las teclas ("Instalando actualización del sistema" se mostrará durante unos 30 a 60 segundos antes de mostrar las opciones del menú de recuperación del sistema Android).
- Presiona la tecla Bajar volumen varias veces para resaltar "borrar partición de caché".
- Presione la tecla de encendido para seleccionar.
- Presione la tecla para bajar el volumen para resaltar "sí" y presione la tecla de encendido para seleccionar.
- Cuando se completa la eliminación de la partición de caché, se resalta "Reiniciar el sistema ahora".
- Presione la tecla de Encendido para reiniciar el dispositivo.
Si el error sigue apareciendo después de esto, es hora de que continúe con el siguiente paso.
Paso 4: Haga una copia de seguridad de sus archivos y datos y luego realice el reinicio maestro
En este punto, no tiene muchas opciones sobre qué hacer. Solo tiene que hacer una copia de seguridad de sus archivos y datos que no desea perder, deshabilitar la función antirrobo de su dispositivo y luego continuar con el restablecimiento. Es imperativo que deshabilite el antirrobo para que no se bloquee su dispositivo después del reinicio, así es como lo hace:
- Desde la pantalla de inicio, presiona el ícono Aplicaciones.
- Toque Configuración.
- Toque Cuentas.
- Toque Google.
- Toque la dirección de correo electrónico de su ID de Google. Si tiene varias cuentas configuradas, deberá repetir estos pasos para cada cuenta.
- Toque Más.
- Toque Eliminar cuenta.
- Toca ELIMINAR CUENTA.
Y así es como reinicias tu teléfono:
- Realice una copia de seguridad de los datos en la memoria interna. Si ha iniciado sesión en una cuenta de Google en el dispositivo, ha activado Antirrobo y necesitará sus credenciales de Google para finalizar el reinicio maestro.
- Apaga tu Galaxy J7.
- Mantenga presionado el botón Subir volumen y la tecla Inicio, luego presione y mantenga presionada la tecla Encendido.
- Cuando aparezca la pantalla del logotipo del dispositivo, suelte solo la tecla de encendido
- Cuando aparezca el logotipo de Android, suelte todas las teclas ("Instalando actualización del sistema" se mostrará durante unos 30 a 60 segundos antes de mostrar las opciones del menú de recuperación del sistema Android).
- Presiona la tecla para bajar el volumen varias veces para resaltar "borrar datos / restablecimiento de fábrica".
- Presione el botón de encendido para seleccionar.
- Presiona la tecla para bajar el volumen hasta que se resalte "Sí - eliminar todos los datos del usuario".
- Presione el botón de Encendido para seleccionar e iniciar el reinicio maestro.
- Cuando se completa el reinicio maestro, se resalta "Reiniciar el sistema ahora".
- Presione la tecla de Encendido para reiniciar el dispositivo.
Alternativamente, también puede intentar restablecer su teléfono a través del menú Configuración ...
- Realice una copia de seguridad de los datos en la memoria interna. Si ha iniciado sesión en una cuenta de Google en el dispositivo, ha activado Antirrobo y necesitará sus credenciales de Google para finalizar el reinicio maestro.
- Desde la pantalla de inicio, presiona el ícono Aplicaciones.
- Toque Configuración.
- Toca Hacer copia de seguridad y restablecer.
- Si lo deseas, presiona Hacer copia de seguridad de mis datos para mover el control deslizante a ACTIVADO o DESACTIVADO.
- Si lo desea, toque Restaurar para mover el control deslizante a ENCENDIDO o APAGADO.
- Presiona Restablecer datos de fábrica.
- Presiona Restablecer dispositivo.
- Si tiene el bloqueo de pantalla activado, ingrese su PIN o contraseña.
- Toque Continuar.
- Toca Eliminar todo.
Espero que esta guía de solución de problemas pueda ayudarlo.
CONÉCTATE CON NOSOTROS
Siempre estamos abiertos a sus problemas, preguntas y sugerencias, así que no dude en contactarnos llenando este formulario. Este es un servicio gratuito que ofrecemos y no le cobraremos un centavo por ello. Pero tenga en cuenta que recibimos cientos de correos electrónicos todos los días y es imposible para nosotros responder a todos y cada uno de ellos. Pero tenga la seguridad de que leemos todos los mensajes que recibimos. Para aquellos a quienes hemos ayudado, corran la voz compartiendo nuestras publicaciones con sus amigos o simplemente haciendo clic en Me gusta en nuestra página de Facebook y Google+ o síganos en Twitter.