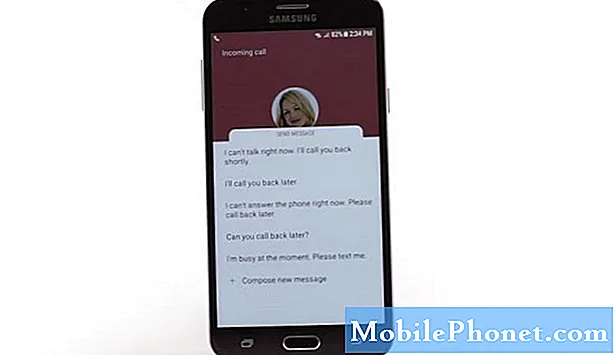
Hemos recibido mensajes de algunos de nuestros lectores que informaron haber experimentado el mensaje de error "Desafortunadamente, el teléfono se detuvo" con su Samsung Galaxy J7. Si bien este error puede estar limitado a la aplicación que se especifica en la notificación, todavía existe la posibilidad de que sea solo una señal de un problema de firmware grave, ya que la aplicación Teléfono está profundamente integrada en el sistema, ya que es una aplicación incorporada. Por lo tanto, necesitamos averiguar de qué se trata realmente este problema.
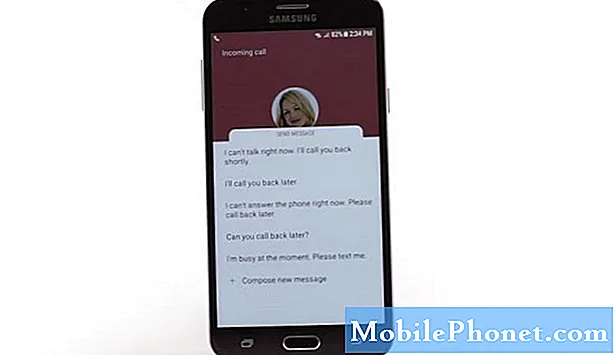
Solución de problemas: Como indica el mensaje de error, lo más probable es que el problema se encuentre dentro de la aplicación Teléfono o Marcador que está utilizando en su dispositivo. Por lo general, es un error de software que se puede resolver trabajando en la aplicación afectada, que es la aplicación Teléfono en su Galaxy J7. Algunos usuarios que han encontrado un mensaje de error similar en su Samsung Galaxy J7 descubrieron que una aplicación de terceros es el desencadenante. Este es el caso más probable si el mensaje de error comenzó a aparecer después de instalar una aplicación de terceros en su teléfono. Si lo hizo, puede intentar desinstalar la aplicación sospechosa y luego ver qué sucede después. O también puede ejecutar su dispositivo en modo seguro. Todas las aplicaciones de terceros se desactivarán temporalmente cuando su dispositivo esté en modo seguro, por lo que será más fácil para usted determinar si una aplicación de terceros es la culpable o no. Si el error no aparece mientras está en modo seguro, definitivamente lo está causando una aplicación de terceros. Eliminar la aplicación defectuosa será una posible solución en ese caso. Sin embargo, si sigue apareciendo el mismo mensaje de error mientras está en modo seguro, debe considerar otras opciones. Aparte de las aplicaciones defectuosas, se activa el mismo error cuando se instala una actualización defectuosa. Puede ser una actualización de la aplicación o una actualización de Android en general. Hay algunas otras soluciones que puede intentar para corregir el error por su parte. No dude en consultar las siguientes soluciones.
Primera solución: arranque en modo seguro
En modo seguro, puede ejecutar su dispositivo con todas las aplicaciones de terceros deshabilitadas y desinstalar fácilmente las aplicaciones que pueden estar causando conflictos o problemas de software. A continuación, le indicamos cómo iniciar su Samsung Galaxy J7 2017 en modo seguro y diagnosticar aplicaciones integradas:
- Apague su dispositivo.
- Mantenga pulsado el Poder más allá de la pantalla con el nombre del dispositivo.
- Liberar el Poder botón cuando el Samsung aparece el logo.
- Mantenga pulsado el Bajar volumen inmediatamente después de soltar el Poder botón.
- Sigue sosteniendo el Bajar volumen hasta que el teléfono se reinicie por completo.
- Entonces verás Modo seguro en la esquina inferior izquierda de la pantalla. Eso indica que su dispositivo está en modo seguro.
- Suelta la tecla Bajar volumen.
Ahora intente observar su dispositivo durante unos minutos y vea si el mensaje de error aún aparece mientras está en modo seguro. Nuevamente, si el error no aparece, significa que una aplicación de terceros lo está infligiendo. Intente recordar qué aplicación ha instalado recientemente e intente deshabilitar o eliminar la aplicación sospechosa. De lo contrario, pruebe otras soluciones alternativas sugeridas.
Segunda solución: borrar la caché de aplicaciones y los datos del teléfono, el kit de herramientas SIM, los contactos y las aplicaciones de almacenamiento de contactos
A veces, una información conflictiva o corrupta almacenada en el teléfono, el kit de herramientas SIM, los contactos o las aplicaciones de almacenamiento de contactos puede hacer que aparezca el mismo error en su dispositivo Galaxy. Una solución eficaz para borrar cualquier contenido corrupto de una aplicación es borrar la memoria caché y los datos de la aplicación defectuosa. En el caso de "Desafortunadamente, el teléfono se detuvo" error en el Galaxy J7 2017, el archivo dañado puede estar en el teléfono, el marcador u otras aplicaciones relevantes, incluido el kit de herramientas SIM, los contactos y el almacenamiento de contactos. Esto significa que borrar el caché en la aplicación Teléfono por sí solo no solucionará el problema. Para asegurarse de que todo esté borrado, intente borrar la memoria caché y los datos de todas las aplicaciones asociadas. Así es como funciona.
Pasos para borrar la caché y los datos en la aplicación del teléfono:
Al borrar el caché de la aplicación, se eliminarán los archivos temporales y, al mismo tiempo, se liberará memoria en la aplicación y el almacenamiento del teléfono. Su configuración y datos personales no se verán afectados. Por otro lado, borrar los datos de la aplicación también borrará su configuración e información personales, por lo que es necesario crear una copia de seguridad de antemano.
Una vez que haya creado una copia de seguridad de la información necesaria, continúe con estos pasos:
- Grifo Aplicaciones desde la pantalla de inicio.
- Desplácese y toque Configuraciones.
- Grifo Aplicaciones o Aplicaciones.
- Grifo Gestor de aplicaciones.
- Desplácese y toque Teléfono.
- Grifo Almacenamiento.
- Grifo Limpiar cache y Botones para borrar datos respectivamente.
- Reinicia tu teléfono.
Pasos para borrar el caché y los datos en la aplicación SIM Toolkit
Haga una copia de seguridad de sus contactos y luego siga estos pasos:
- Grifo Aplicaciones desde el Casa pantalla.
- Grifo Configuraciones.
- Grifo Aplicaciones o Aplicaciones.
- Desplácese y toque Kit de herramientas SIM.
- Grifo Limpiar cache y Borrar datos botones respectivamente.
- Reinicia tu teléfono.
Pasos para borrar la caché y los datos de la aplicación Contactos
Haga una copia de seguridad de sus contactos y luego siga estos pasos:
- Grifo Aplicaciones desde el Casa pantalla.
- Grifo Configuraciones.
- Grifo Aplicaciones o Aplicaciones.
- Desplácese y toque Contactos.
- Grifo Limpiar cache y Borrar datos respectivamente.
- Reinicia tu teléfono.
Pasos para borrar la caché y los datos en la aplicación de almacenamiento de contactos
Haga una copia de seguridad de sus contactos y luego siga estos pasos:
- Grifo Aplicaciones desde el Casa pantalla.
- Grifo Configuraciones.
- Grifo Aplicaciones o Aplicaciones.
- Desplácese y toque Almacenamiento de contactos.
- Grifo Limpiar cache y Borrar datos botones respectivamente.
- Reinicia tu teléfono.
Tercera solución: borrar la partición de caché
Si borrar el caché y los datos no funciona y el error "Desafortunadamente, el teléfono se detuvo" sigue apareciendo en la pantalla, su siguiente opción y posible solución para probar es borrar la partición del caché. Limpiar la partición de la caché es una solución eficaz para los problemas de las aplicaciones, como si una de sus aplicaciones no funciona como se esperaba. El proceso produce un resultado similar a un reinicio maestro sin perder datos personales. Así es como funciona:
- Apague su dispositivo por completo.
- Mantenga pulsado el Encendido, subir volumen y Casa botones simultáneamente.
- Cuando el teléfono vibre, suelte el Poder y Casa botones, pero mantenga pulsado el Sube el volumen botón.
- Cuando el Recuperación del sistema Android aparece el menú, suelte el botón restante.
- Desde el menú de recuperación, presione el Bajar volumen botón para resaltar Limpiar la partición de la caché.
- presione el Poder para seleccionar la opción resaltada.
- Una vez el Limpiar partición de caché está completo, el Reiniciar sistema ahora La opción está resaltada.
- presione el Poder para seleccionarlo.
Su teléfono se reiniciará.
Cuarta solución: cambie el formato de hora.
Primero, intente verificar y asegurarse de que la configuración de fecha y hora sea correcta. Por algunas razones inexplicables, otros usuarios que han encontrado el mismo mensaje de error en sus teléfonos Android pudieron solucionarlo trabajando en la configuración de fecha y hora. Si la fecha y la hora están configuradas correctamente pero el mensaje de error persiste, intente cambiar entre formatos de hora. Por ejemplo, del formato de 12 horas al formato de 24 horas o viceversa. También intente NO configurar su fecha y hora en Automático. Esta solución le ha hecho maravillas a algunos y quien sabe esto también podría hacer lo mismo con usted. A continuación, le indicamos cómo configurar y establecer la fecha y la hora manualmente en su Samsung Galaxy J7 2017:
- Grifo Aplicaciones desde la pantalla de inicio.
- Grifo Configuraciones.
- Grifo Fecha y hora.
- Desmarque la casilla junto a Fecha y hora automáticas. Hacerlo habilitará las opciones para Define la fecha y Fijar tiempo.
- Grifo Define la fecha para fijar la fecha y Fijar tiempo para configurar la hora manualmente.
- Cuando termine, toque Conjunto para guardar los cambios.
Quinta solución: restablecimiento de fábrica
Un restablecimiento de fábrica a menudo se considera el último recurso en caso de que todo lo demás no solucione el error que se produce o los problemas de software. Si bien este restablecimiento trae resultados prometedores, toda su información personal y configuraciones también se borrarán en el proceso. Dicho esto, es necesario crear una copia de seguridad de todos los contenidos importantes antes de continuar con los siguientes pasos. Se puede realizar un reinicio maestro de dos maneras: a través del menú Configuración del teléfono o mediante Recuperación.
Restablecimiento maestro o restablecimiento de fábrica a través del menú de configuración:
- Grifo Configuraciones desde el cajón de aplicaciones.
- Desplácese y toque Usuario y respaldo.
- Marque la casilla para Restauración automática y copia de seguridad de mis datos (Opcional).
- Grifo Restablecer datos de fábrica.
- Seleccione Reiniciar el dispositivo.
- Si se le solicita, ingrese el ALFILER, contraseña o patrón para su dispositivo y luego toque Seguir.
- Grifo Eliminar todos para confirmar la acción.
Restablecimiento maestro o restablecimiento de fábrica a través del menú de recuperación
Alternativamente, puede realizar un restablecimiento de fábrica o un restablecimiento maestro mediante la recuperación. Este es un método recomendado en caso de que el restablecimiento a través del menú de configuración no sea aplicable. Así es como se hace:
- Apague su dispositivo.
- Mantenga pulsado el Encendido, Subir volumen, y Poder botones simultáneamente.
- Cuando el teléfono vibre, suelte el Casa y Poder botones, pero mantenga pulsado el Sube el volumen botón.
- Cuando el Recuperación del sistema Android aparece el menú, suelte el Sube el volumen botón.
- Desde el menú de recuperación, presione el Bajar volumen repetidamente hasta que Borrar datos / restablecimiento de fábrica La opción está resaltada.
- presione el Poder para seleccionar la opción resaltada.
- prensa Bajar volumen y resaltar Si, elimina todos los datos del usuario.
- presione el Poder nuevamente y espere a que el teléfono complete el proceso de reinicio.
- Cuando termine, el Reiniciar sistema ahora Se resaltará la opción.
- presione el Poder para reiniciar su dispositivo.
Si un restablecimiento de fábrica no es su opción y el error persiste, comuníquese con el Soporte de Samsung para conocer otras opciones y recomendaciones.
Conéctate con nosotros
Siempre estamos abiertos a sus problemas, preguntas y sugerencias, así que no dude en contactarnos llenando este formulario. Este es un servicio gratuito que ofrecemos y no le cobraremos un centavo por ello. Pero tenga en cuenta que recibimos cientos de correos electrónicos todos los días y es imposible para nosotros responder a todos y cada uno de ellos. Pero tenga la seguridad de que leemos todos los mensajes que recibimos. Para aquellos a quienes hemos ayudado, corran la voz compartiendo nuestras publicaciones con sus amigos o simplemente haciendo clic en Me gusta en nuestra página de Facebook y Google+ o síganos en Twitter.


