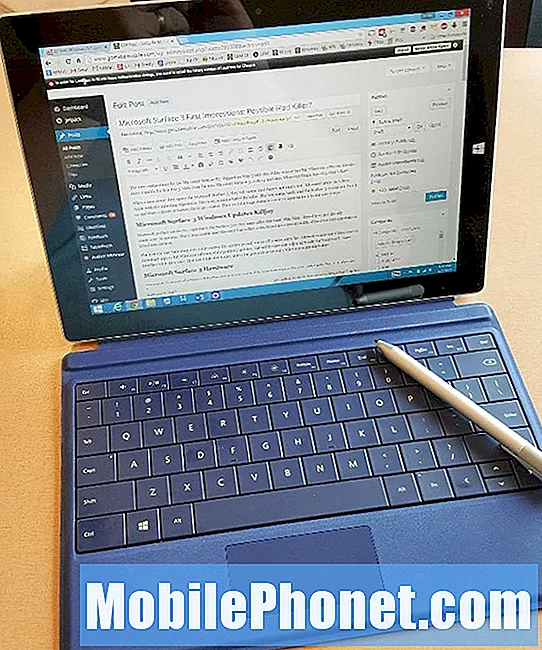El error "Desafortunadamente, la galería se ha detenido" en tu Samsung Galaxy J5 puede haber sido provocado por una aplicación de terceros o puede tener algo que ver con el almacenamiento o la cámara. Hemos visto que este tipo de problema ocurre en otros dispositivos desde que comenzamos a brindar asistencia a nuestros lectores. De hecho, ya hemos solucionado la mayoría de los problemas que son similares a este, por lo que no es nuevo para nosotros recibir correos electrónicos sobre el bloqueo de la Galería.

Problema: ¡Hola chicos! Mi teléfono es un Galaxy J5 que me regaló un amigo. De todos modos, existe este mensaje de error que sigue apareciendo cada vez que tomo fotos y dice "Desafortunadamente, la galería se detuvo". Cuando abro la cámara, todo funciona bien, pero cuando tomo una foto, es cuando aparece el error. Ahora estoy bastante seguro de qué lo causó porque es posible que haya comenzado solo. Espero que puedas ayudarme con eso. Gracias.
Solución de problemas: Si bien el mensaje de error dice explícitamente que fue la aplicación Galería la que se bloqueó, aún tenemos que ver qué la activa, en este caso la cámara, antes de pasar a otra posibilidad. Lo que haremos es descartar las posibilidades una por una hasta que podamos identificar cuál es el problema real. Dicho esto, esto es lo que debe hacer:
Paso 1: borre el caché y los datos de la aplicación Galería
Puede parecer que la Galería es la que guarda todas sus imágenes y videos, pero no es así. Es solo administrarlos. Tus fotos y videos se guardan en un lugar seguro. Por lo tanto, hacer este procedimiento no eliminará ninguno de ellos.
Primero tenemos que buscar la aplicación Galería, ya que es la que sigue fallando. Todo lo que tenemos que hacer en este punto es restablecerlo y eso significa borrar su caché y datos. Así es como lo haces:
- Desde cualquier pantalla de inicio, presiona el ícono Aplicaciones.
- Toque Configuración.
- Toque Aplicaciones.
- Presiona Administrador de aplicaciones.
- Toque Galería.
- Toque Almacenamiento.
- Presiona Borrar caché.
- Toque Borrar datos y luego toque Aceptar.
Después de esto, intente tomar una foto para ver si el error aún aparece y, si es así, continúe con el siguiente paso.
Paso 2: borra el caché y los datos de la cámara
Ya borramos el caché y los datos de la aplicación Galería en vano, ahora es el momento de borrar el caché y los datos de la aplicación de la cámara, lo que, aparentemente, desencadena el error cuando se toma una foto. No se preocupe, ninguna de sus imágenes y videos se eliminará, por lo que es seguro seguir adelante.
- Desde cualquier pantalla de inicio, presiona el ícono Aplicaciones.
- Toque Configuración.
- Toque Aplicaciones.
- Presiona Administrador de aplicaciones.
- Toque Galería.
- Toque Almacenamiento.
- Presiona Borrar caché.
- Toque Borrar datos y luego toque Aceptar.
Intente tomar una foto después de este procedimiento para ver si el error aún aparece y, de ser así, debe continuar con la solución de problemas.
Paso 3: averigüe si las aplicaciones de terceros tienen algo que ver con eso
Hay aplicaciones que pueden hacer que las aplicaciones integradas se bloqueen y debe estar atento a ellas porque es posible que no disfrute del rendimiento óptimo de su dispositivo si recibe un error cada vez que desea hacer algo. En este paso, solo necesita averiguar si una o algunas de las aplicaciones de terceros están causando el problema y, para hacerlo, debe reiniciar su teléfono en modo seguro:
- Apaga tu Galaxy J5.
- Mantén presionados el botón para bajar el volumen y la tecla de encendido.
- Cuando aparezca el logotipo de Samsung, suelte la tecla de encendido pero continúe presionando el botón para bajar el volumen.
- Permita que el teléfono se encienda mientras mantiene presionado el botón para bajar el volumen; puede tardar unos segundos en completarse.
- Cuando el teléfono llega a la pantalla de inicio y puedes ver "Modo seguro" en la esquina inferior izquierda de la pantalla, entonces es exitoso.De lo contrario, repita los pasos desde arriba.
Una vez que el teléfono se haya iniciado correctamente en este modo, abra la aplicación de la cámara y tome una foto. Si el error aún aparece, entonces debe buscar el firmware.
Paso 4: intente eliminar todas las cachés del sistema para que sean reemplazadas
Es posible que la caché que maneja la Galería o la Cámara esté dañada por algún motivo. Es por eso que en este punto de nuestra solución de problemas, debe intentar eliminar todas las cachés del sistema para que el teléfono se vea obligado a reemplazarlas por otras nuevas que funcionen perfectamente y sean compatibles con el sistema:
- Apaga tu Galaxy J5.
- Mantenga presionada la tecla Subir volumen y la tecla Inicio, luego presione y mantenga presionada la tecla Encendido.
- Cuando aparezca la pantalla del logotipo del dispositivo, suelte solo la tecla de encendido
- Cuando aparezca el logotipo de Android, suelte todas las teclas ("Instalando actualización del sistema" se mostrará durante unos 30 - 60 segundos antes de mostrar las opciones del menú de recuperación del sistema Android).
- Presiona la tecla Bajar volumen varias veces para resaltar "borrar partición de caché".
- Presione la tecla de encendido para seleccionar.
- Presione la tecla para bajar el volumen para resaltar "sí" y presione la tecla de encendido para seleccionar.
- Cuando se completa la eliminación de la partición de caché, se resalta "Reiniciar el sistema ahora".
- Presione la tecla de encendido para reiniciar el dispositivo.
- El teléfono tardará un poco más en reiniciarse después de este procedimiento, pero espere hasta que llegue a la pantalla de inicio antes de usarlo.
Una vez que el teléfono se haya reiniciado, abra la cámara y tome fotografías. Si el error sigue apareciendo, no tiene otra opción que restablecer su teléfono.
Paso 5: reinicia tu Galaxy J5 para que vuelva a su configuración predeterminada
No tiene otra opción, en este punto, que restablecer su teléfono. Hemos hecho todo lo que un usuario medio tiene que hacer para solucionar el problema en vano. Por lo tanto, es hora de devolver el dispositivo a la configuración predeterminada de fábrica para ver si habría una diferencia en el rendimiento y si el error desaparecería.
El error "Desafortunadamente, la galería se ha detenido", aunque es muy molesto, es un problema menor que se puede solucionar reiniciando. Sin embargo, a menudo sugerimos este procedimiento al final debido a la molestia que implica realizar copias de seguridad de sus archivos y datos, así como restaurarlos después. Pero en este punto, no tiene otra opción. Por lo tanto, desactive el antirrobo y luego reinicie. Así es como deshabilita el antirrobo ...
- Desde la pantalla de inicio, presiona el ícono Aplicaciones.
- Toque Configuración.
- Toque Cuentas.
- Toque Google.
- Toque la dirección de correo electrónico de su ID de Google. Si tiene varias cuentas configuradas, deberá repetir estos pasos para cada cuenta.
- Toque Más.
- Toque Eliminar cuenta.
- Toca ELIMINAR CUENTA.
Después de esto, siga estos pasos para realizar el reinicio maestro:
- Apague el dispositivo.
- Mantenga presionada la tecla Subir volumen y la tecla Inicio, luego presione y mantenga presionada la tecla Encendido.
- Cuando aparezca la pantalla del logotipo del dispositivo, suelte solo la tecla de encendido
- Cuando aparezca el logotipo de Android, suelte todas las teclas ("Instalando actualización del sistema" se mostrará durante unos 30 - 60 segundos antes de mostrar las opciones del menú de recuperación del sistema Android).
- Presiona la tecla para bajar el volumen varias veces para resaltar "borrar datos / restablecimiento de fábrica".
- Presione el botón de encendido para seleccionar.
- Presiona la tecla para bajar el volumen hasta que se resalte "Sí - eliminar todos los datos del usuario".
- Presione el botón de Encendido para seleccionar e iniciar el reinicio maestro.
- Cuando se completa el reinicio maestro, se resalta "Reiniciar el sistema ahora".
- Presione la tecla de encendido para reiniciar el dispositivo.
Alternativamente, también puede restablecer su teléfono a través del menú Configuración ...
- Desde la pantalla de inicio, presiona el ícono Aplicaciones.
- Toque Configuración.
- Toca Hacer copia de seguridad y restablecer.
- Si lo deseas, presiona Hacer copia de seguridad de mis datos para mover el control deslizante a ACTIVADO o DESACTIVADO.
- Si lo desea, toque Restaurar para mover el control deslizante a ENCENDIDO o APAGADO.
- Presiona Restablecer datos de fábrica.
- Presiona Restablecer dispositivo.
- Si tiene el bloqueo de pantalla activado, ingrese su PIN o contraseña.
- Toque Continuar.
- Toca Eliminar todo.
Espero que esta guía de solución de problemas pueda ayudarlo.
CONÉCTATE CON NOSOTROS
Siempre estamos abiertos a sus problemas, preguntas y sugerencias, así que no dude en contactarnos llenando este formulario. Este es un servicio gratuito que ofrecemos y no le cobraremos un centavo por ello. Pero tenga en cuenta que recibimos cientos de correos electrónicos todos los días y es imposible para nosotros responder a todos y cada uno de ellos. Pero tenga la seguridad de que leemos todos los mensajes que recibimos. Para aquellos a quienes hemos ayudado, corran la voz compartiendo nuestras publicaciones con sus amigos o simplemente haciendo clic en Me gusta en nuestra página de Facebook y Google+ o síganos en Twitter.